حساب الفرق بين تاريخين في إكسل Excel
استخدم الدالة DATEDIF عندما تريد حساب الفرق بين تاريخين أو حساب الوقت المنقضي بين تاريخين في إكسل Excel وذلك من خلال تطبيق الخطوات التالية:
- أولا: ضع تاريخ بدء Start_date في خلية وتاريخ انتهاء End_date في خلية أخرى.
- ثانيًا: اكتب صيغة لحساب الفرق بين التاريخين وفقًا لأحد الخيارات التالية:
تحذير: إذا كان Start_date أكبر من End_date، ستكون النتيجة خطأ من النوع: #NUM!.
يمكن تطبيق هذه الدالة في إصدارات Excel التالية: Microsoft 365 Excel 2019 Excel 2016 Excel 2013 Excel 2010 Excel 2007.
الفرق بين تاريخين بالأيام
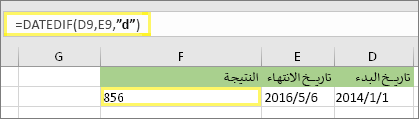
في هذا المثال، يكون تاريخ البدء في الخلية D9، ويكون تاريخ الانتهاء في الخلية E9. الصيغة في F9. تُرجع الدالة عدد الأيام الكاملة بين تاريخين “d”.
والصيغة المُستخدمة لحساب الفرق بين تاريخين بالأيام في Excel هي:
= DATEDIF (D9, E9, “d”)
الفرق بين تاريخين بالأسابيع

في هذا المثال، يكون تاريخ البدء في الخلية D13، ويكون تاريخ الانتهاء في E13. ترجع الدالة عدد الأيام “d”. ولكن لاحظ استخدام /7 في النهاية. يقسم عدد الأيام على 7، بما أن هناك 7 أيام في الأسبوع. لاحظ أن هذه النتيجة يجب تنسيقها أيضًا كرقم. اضغط على CTRL + 1، ثم انقر فوق رقم> المنازل العشرية: 2.
الصيغة المُستخدمة:
= DATEDIF (D13, E13, “d”)/7)
والنتيجة هي: 122.29
الفرق بين تاريخين بالأشهر
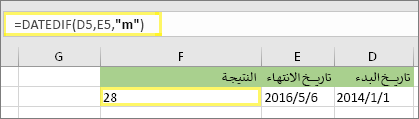
في هذا المثال، يكون تاريخ البدء في الخلية D5، ويكون تاريخ الانتهاء في E5. في الصيغة، ترجع الدالة “m” عدد الأشهر الكاملة بين اليومين.
الصيغة:
= DATEDIF (D5, E5, “m”)
والنتيجة هي: 28
الفرق بين تاريخين بالسنوات
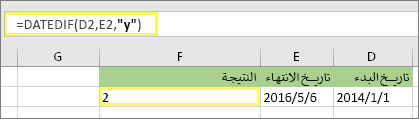
في هذا المثال، يقع تاريخ البدء في الخلية D2، ويكون تاريخ الانتهاء في E2. تُرجع المعلمة “y” عدد السنوات الكاملة بين التاريخين.
الصيغة المُستخدمة:
= DATEDIF (D2, E2, “y”)
والنتيجة هي: 2
حساب العمر بالسنوات والأشهر والأيام المتراكمة
يمكنك أيضًا حساب العمر أو وقت الخدمة لشخص ما في إكسل Excel. يمكن أن تكون النتيجة شيئًا مثل “2 سنة، 4 أشهر، 5 أيام”.
1. استخدم DATEDIF لحساب إجمالي السنوات

في هذا المثال، يكون تاريخ البدء في الخلية D17، ويكون تاريخ الانتهاء في الخلية E17. في الصيغة، تُرجع “y” عدد السنوات الكاملة بين التاريخين.
الصيغة المستخدمة:
= DATEDIF (D17,, E17, “y”)
والنتيجة هي: 2
2. استخدم DATEDIF مرة أخرى مع “ym” لحساب الأشهر
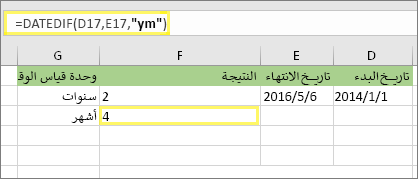
في خليه أخرى، استخدم الصيغة DATEDIF مع المعلمة “ym”. ترجع الدالة مع المعلمة “ym” عدد الأشهر المتبقية التي تتجاوز السنة الكاملة الأخيرة.
3. استخدام صيغة مختلفة لحساب عدد الأيام
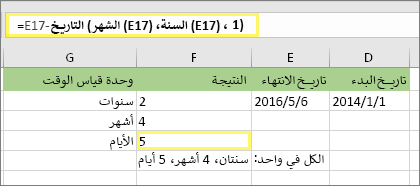
نحتاج الآن إلى العثور على عدد الأيام المتبقية. سنقوم بذلك عن طريق كتابة نوع آخر من الصيغ المعروضة أعلاه. تطرح هذه الصيغة اليوم الأول لنهاية الشهر (2016/5/1) من تاريخ الانتهاء الأصلي الموجود في الخلية E17 (2016/5/6). وإليك كيفية إجراء ذلك:
أولاً، تقوم الدالة DATE بإنشاء التاريخ، 2016/5/1. تقوم بإنشائه باستخدام السنة الموجودة في الخلية E17، والشهر في الخلية E17. يمثل العدد 1 اليوم الأول من هذا الشهر. نتيجة الدالة DATE هي 2016/5/1. بعد ذلك، نطرح هذه النتيجة من تاريخ الانتهاء الأصلي في الخلية E17، وهو 2016/5/6. 2016/5/6 ناقص 2016/5/1 يساوي 5 أيام.
تحذير: لا نوصي باستخدام الوسيطة md في الدالة DATEDIF لأنها قد تحسب النتائج بشكل غير دقيق.
4. اختياري: دمج ثلاث صيغ في واحدة
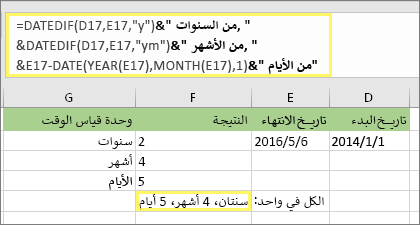
يمكنك وضع كل الحسابات الثلاثة في خلية واحدة مثل هذا المثال. استخدم العطف & والنصوص. إنها صيغة أطول لكتابتها، ولكن على الأقل كل ذلك يكون في صيغة وخلية واحدة. تلميح: اضغط على ALT + ENTER لوضع فواصل الأسطر في الصيغة. يسهل الأمر القراءة. اضغط أيضًا على CTRL + SHIFT + U إذا لم تتمكن من رؤية الصيغة بالكامل.
الصيغة المستخدمة:
= DATEDIF (D17, E17, “y”) & “years,” &DATEDIF (D17, E17, “ym”) &” months, “&E17-DATE(YEAR(E17),MONTH(E17),1)& “days”
والنتيجة هي: 2 سنوات، 4 أشهر، 5 أيام
حسابات التاريخ والوقت الأخرى
حساب الفرق بين تاريخين اليوم وتاريخ آخر في Excel
كما رأيت أعلاه، تحسب الدالة DATEDIF الفرق بين تاريخ البدء وتاريخ الانتهاء. ومع ذلك، بدلا من كتابة تواريخ معينة، يمكنك أيضًا استخدام الدالة TODAY () داخل الصيغة. عند استخدام الدالة TODAY ()، يستخدم Excel التاريخ الحالي للكمبيوتر الخاص بك للتاريخ. ضع في اعتبارك أن هذا التاريخ سيتغير عند فتح الملف مرة أخرى في يوم مستقبلي.
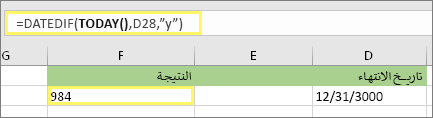
الصيغة:
= DATEDIF (TODAY (), D28, “y”)
والنتيجة هي: 984
يُرجى ملاحظة أن تاريخ اليوم هو 6 أكتوبر 2016 في وقت كتابة هذا المثال.
حساب أيام العمل بالعطلات أو بدونها
استخدم الدالة NETWORKDAYS.INTL عندما تريد حساب عدد أيام العمل بين تاريخين. كما يمكنك أيضًا أن تقوم باستبعاد نهايات الأسبوع والعطلات.
قبل البدء: حدد ما إذا كنت تريد استبعاد تواريخ العطلات. إذا فعلت ذلك، فاكتب قائمة بتواريخ العطلات في منطقة أو ورقة منفصلة. ضع كل تاريخ يوم عطلة في الخلية الخاصة به. ثم حدد تلك الخلايا، وحدد الصيغ > تعريف الاسم. قم بتسمية النطاق باسم “عطلاتي” My Holidays، وانقر فوق موافق. ثم أنشئ الصيغة باستخدام الخطوات أدناه:
1. اكتب تاريخ بدء وتاريخ انتهاء
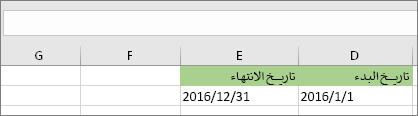
في هذا المثال، يقع تاريخ البدء في الخلية D53 وتاريخ الانتهاء في الخلية E53.
2. في خلية أخرى، اكتب صيغة كالتالي:

اكتب صيغة كالمثال أعلاه. تعمل الصيغة المستخدمة هنا على اعتبار أيام السبت والأحد كأيام نهاية الأسبوع، ويستبعدها من الإجمالي.
الصيغة:
= NETWORKDAYS.INTL (D53, E53, 1)
والنتيجة هي: 261
ملاحظه: لا يتضمن برنامج Excel 2007 الدالة NETWORKDAYS.INTL. ومع ذلك، فإنه لديه NETWORKDAYS. قد يكون المثال أعلاه كالتالي في برنامج إكسل 2007: = NETWORKDAYS (D53, E53). لا تقم بتحديد القيمة 1 لأن NETWORKDAYS يفترض تلقائيًا أن نهاية الأسبوع في يوم السبت والأحد.
3. قم بتغيير الرقم 1 إذا لزم الأمر
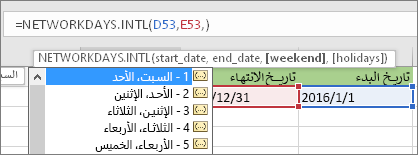
إذا لم يكن السبت والأحد أيام العطلات الأسبوعية الخاصة بك، فقم بتغييرها إلى رقم آخر من قائمه IntelliSense. على سبيل المثال، يُنشئ 2 أيام الأحد والاثنين كأيام نهاية الأسبوع.
إذا كنت تستخدم Excel 2007، فتجاوز هذه الخطوة. تفترض الدالة NETWORKDAYS في Excel 2007 دائمًا نهاية الأسبوع في السبت والأحد.
4. اكتب اسم نطاق العطلة
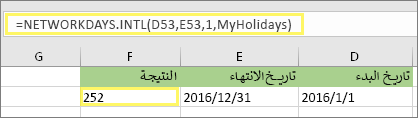
إذا قمت بإنشاء اسم نطاق عطلة في القسم “قبل البدء” أعلاه، فاكتبه في النهاية على النحو التالي. وإذا لم يكن لديك عطلات، فيمكنك ترك الفاصلة وعطلاتي My Holidays. إذا كنت تستخدم Excel 2007، سيكون المثال أعلاه كالتالي:
= NETWORKDAYS (D53, E53, MyHolidays)
تلميح: إذا كنت لا تريد الإشارة إلى اسم نطاق العطلة، يمكنك أيضًا كتابة نطاق بدلا من ذلك، مثل D35: E:39. أو يمكنك كتابة كل عطلة داخل الصيغة. على سبيل المثال، إذا كانت أيام العطل في 1 و 2 يناير من عام 2016، ستكتب الصيغة كما يلي:
= NETWORKDAYS.INTL (D53, E53, 1, {“1/1/2016”, “1/2/2016”})
في Excel 2007، قد تبدو الصيغة على الشكل التالي:
= NETWORKDAYS (D53, E53, {“1/1/2016”, “1/2/2016”})
حساب الوقت المنقضي
يمكنك حساب الوقت المنقضي بطرح أحد التواريخ من آخر. أولا ضع وقت البدء في خلية، ووقت انتهاء في خلية أخرى. تأكد من كتابة الوقت الكامل، بما في ذلك الساعات والدقائق ومسافة قبل AM أو PM. إليك كيفية القيام بذلك:
1. اكتب وقت البدء ووقت الانتهاء
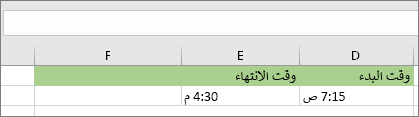
في هذا المثال، يكون وقت البدء في الخلية D80 ووقت الانتهاء في E80. تأكد من كتابة الساعة والدقيقة ومسافة قبل AM أو PM.
2. تعيين تنسيق hh:mm و AM/PM أي ص/م
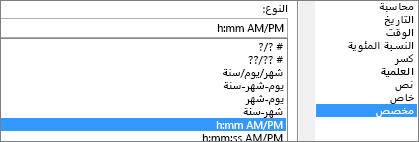
حدد كلا التاريخين واضغط على CTRL + 1 (أو  + 1 على جهاز Mac). تأكد من تحديد مخصص > H:MM AM/PM، إذا لم يكن قد تم تعيينه بالفعل.
+ 1 على جهاز Mac). تأكد من تحديد مخصص > H:MM AM/PM، إذا لم يكن قد تم تعيينه بالفعل.
3. طرح الوقتين
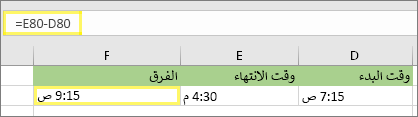
في خلية أخرى، اطرح الخلية وقت البدء من خلية تاريخ الانتهاء.
4. تعيين تنسيق h:mm
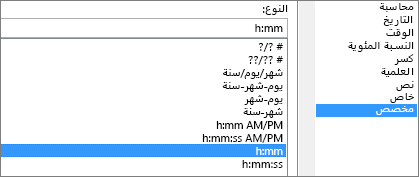
اضغط على CTRL + 1 (أو  + 1 على Mac). اختر مخصص > h:mm بحيث تستبعد النتيجة AM و PM.
+ 1 على Mac). اختر مخصص > h:mm بحيث تستبعد النتيجة AM و PM.
حساب الوقت المنقضي بين تاريخين ووقتين
لحساب الوقت بين تاريخين ووقتين، يمكنك ببساطة طرح واحد من الآخر. على الرغم من ذلك، يجب تطبيق التنسيق على كل خلية للتأكد من أن Excel يرجع النتيجة التي تريدها.
1. اكتب تاريخين وأوقات كاملة
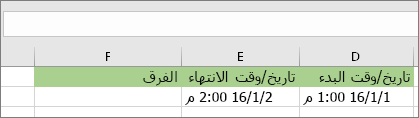
في أحد الخليتين، اكتب تاريخ/وقت بدء كامل. وفي الخلية الأخرى، اكتب تاريخ/وقت الانتهاء الكامل. يجب أن يكون لكل خلية شهر ويوم وسنة وساعة ودقيقة ومسافة قبل AM أو PM.
2. تعيين تنسيق 3/14/12 1:30 PM
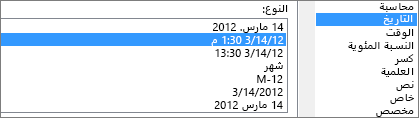
حدد الخليتين، ثم اضغط على CTRL + 1 (أو  + 1 على جهاز Mac). ثم حدد التاريخ > 3/14/12 1:30 م. ليس هذا هو التاريخ الذي ستقوم بتعيينه، فهو فقط نموذج لنبين لك مظهر التنسيق. لاحظ أنه في الإصدارات السابقة ل Excel 2016، قد يكون لهذا التاريخ تنسيق مختلف مثل 3/14/01 1:30 PM.
+ 1 على جهاز Mac). ثم حدد التاريخ > 3/14/12 1:30 م. ليس هذا هو التاريخ الذي ستقوم بتعيينه، فهو فقط نموذج لنبين لك مظهر التنسيق. لاحظ أنه في الإصدارات السابقة ل Excel 2016، قد يكون لهذا التاريخ تنسيق مختلف مثل 3/14/01 1:30 PM.
3. اطرح الاثنين للحصول على الفرق بين تاريخين
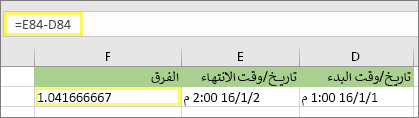
في خلية أخرى، اطرح تاريخ/وقت البدء من تاريخ/وقت الانتهاء. من المحتمل أن تبدو النتيجة كرقم وعدد عشري. ستقوم بتصحيح ذلك في الخطوة التالية.
4. قم بتعيين تنسيق [h]: mm
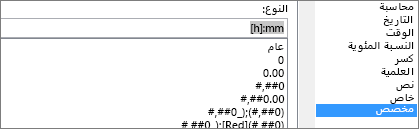
اضغط على CTRL + 1 (أو  + 1 على Mac). حدد مخصص. ثم في المربع النوع، اكتب [h]: mm.
+ 1 على Mac). حدد مخصص. ثم في المربع النوع، اكتب [h]: mm.
المراجع
- برنامج الجداول الإلكترونية مايكروسوفت إكسل Microsoft Excel، ترجمة وإعداد: د. م. مصطفى عبيد، مركز البحوث والدراسات متعدد التخصصات، 2021.
- الموقع الرسمي لشركة مايكروسوفت أو Microsoft.
