طباعة الملصقات البريدية في Windows
باستخدام قائمة العناوين البريدية الخاصة بك أو قائمة جديدة قمت بإنشاءها في جدول بيانات Excel أو قائمة عناوين الاتصال Outlook في Windows، يمكنك استخدام دمج البريد في وورد Word لإنشاء و طباعة الملصقات البريدية.
1. انتقل إلى المراسلات البريدية > بدء دمج المراسلات > الملصقات.
2. في مربع الحوار خيارات الملصق، اختر مورد الملصق في القائمة موردو الملصقات.
3. ثم في القائمة رقم المنتج، اختر رقم المنتج الموجود على حزمه الملصقات.
تلميح: إذا لم يتطابق أي من الخيارات مع الملصقات، فاختر ملصق جديد، وأدخل معلومات الملصق الخاص بك، واكتب اسمًا له. اختر موافق لإضافة الملصق الجديد إلى قائمة رقم المنتج.
4. اختر موافق. يعرض المستند الآن جدولا بمخطط تفصيلي للملصقات. إذا لم تتمكن من رؤية الجدول، فانتقل إلى تخطيط الجدول وحدد عرض خطوط الشبكة.
5. انتقل إلى ملف > حفظ لحفظ المستند.
6. انتقل إلى مراسلات > تحديد المستلمين، ثم اختر أحد الخيارات. للحصول على مزيد من المعلومات، اطلع على موضوع: مصادر البيانات التي يمكنك استخدامها لدمج البريد.
7. حدد موافق.
8. انتقل إلى مراسلات وقم بأحد الإجراءات التالية:
- للحصول علي عنوان فقط، حدد كتلة العنوان. لمزيد من المعلومات، راجع موضوع: ادراج مربع الحوار كتل العناوين.
- بالنسبة لحقول الدمج الأخرى، حدد إدراج حقل دمج. لمزيد من المعلومات، راجع موضوع: إدراج حقول دمج البريد.
9. نسّق الحقول في الملصق الأول بحيث تتخذ الشكل الذي تريد أن تتخذه الملصقات المتبقية.
10. حدد مراسلات > تحديث التسميات.
11. انتقل إلى “المراسلات” > معاينه النتائج.
تلميح: اختر معاينة النتائج مرة أخرى لعرض حقول الدمج أو إضافتها أو إزالتها. حدد تحديث الملصقات عند الانتهاء من اجراء التغييرات.
12. انتقل إلى المراسلات البريدية > إنهاء & دمج > المستندات.
تلميح: لمراجعة كل ملصق وتحديثه بشكل فردي قبل الطباعة، انتقل إلى: المراسلات > إنهاء & دمج > تحرير المستندات الفردية.
13. ثم عند الانتهاء، انتقل إلى: ملف > طباعة.
طباعة الملصقات البريدية في وورد Word لـ macOS الأحدث
1. انتقل إلى المراسلات البريدية > بدء دمج المراسلات > الملصقات.
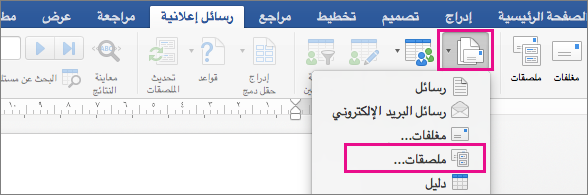
2. ثم في مربع الحوار خيارات التسمية، اختر مورد التسمية في قائمة منتجات الملصقات.
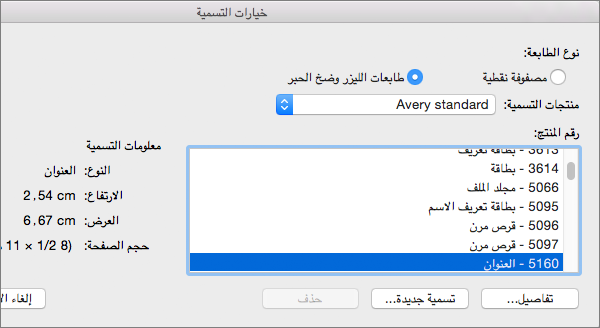
3. ثم في القائمة رقم المنتج، اختر رقم المنتج الموجود على حزمة الملصقات.
تلميح: إذا لم يتطابق أي من الخيارات مع الملصقات، فاختر تسمية جديدة، وأدخل معلومات التسمية الخاصة بك، واكتب اسمًا لها. اختر موافق لإضافة التسمية الجديدة إلى قائمة رقم المنتج.
4. اختر موافق.
يعرض المستند الآن جدولا بمخطط تفصيلي للملصقات. إذا لم تتمكن من رؤية المخطط التفصيلي، فانتقل إلى تخطيط الجدول وحدد عرض خطوط الشبكة.
5. انتقل إلى ملف > حفظ لحفظ المستند.
6. انتقل إلى مراسلات > تحديد المستلمين، ثم اختر أحد الخيارات.
للحصول على مزيد من المعلومات، اطلع على موضوع: مصادر البيانات التي يمكنك استخدامها لدمج البريد.
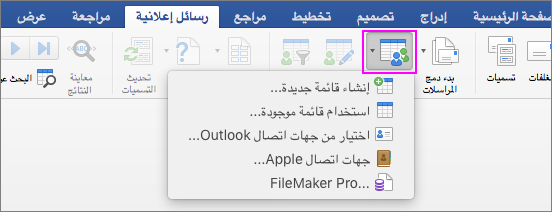
7. حدد موافق.
8. انتقل إلى المراسلات البريدية > إدراج حقل دمج وحدد الحقول التي تريد إظهارها على الملصقات.

9. ثم اختر موافق.
10. نسّق الحقول في التسمية الأولى بحيث تتخذ الشكل الذي تريد أن تتخذه التسميات المتبقية.
11. انتقل إلى مراسلات > تحديث التسميات.
12. انتقل إلى “المراسلات” > معاينة النتائج.

اختر معاينة النتائج مرة أخرى لعرض حقول الدمج أو إضافتها أو إزالتها. حدد تحديث التسميات عند الانتهاء من إجراء التغييرات.
13. عندما تبدو التسميات بالطريقة التي تريدها، انتقل إلى المراسلات > إنهاء & دمج المستندات > طباعة.
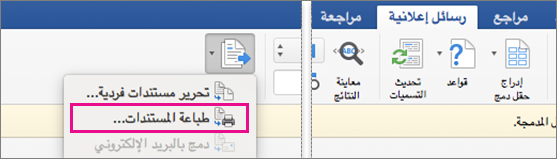
تلميح: لمراجعه كل تسميه وتحديثها بشكل فردي قبل الطباعة، انتقل إلى المراسلات > إنهاء & دمج > تحرير المستندات الفردية. عند الانتهاء، انتقل إلى الملف > طباعة لطباعة الملصقات.
ملاحظة هامة على المصطلحات المستخدمة: الهدف هو طباعة “الملصقات” التي يتم وضعها على المنتجات، وكل مُلصق له تسمية.
طباعة الملصقات البريدية في وورد Word for Office 2011
عندما تنفّذ عملية دمج مراسلات أو ملصقات بريدية، يُدرج وورد Word السجلات من مصدر بيانات أو قائمة المستلمين، في مستند رئيسي، وبإمكان قائمة المستلمين في عملية دمج المراسلات أن تكون ورقة Excel أو دفتر عناوين Office أو قاعدة بيانات FileMaker Pro أو مستند Word في Windows أو ملفاً نصياً محددًا.
ملاحظة وتحذير هام
يجب أن تتوفر لديك قائمة مستلمين موجودة، مثل مستند Word يحتوي على عناوين مثلا، لإكمال هذا الاجراء. للحصول على مزيد من المعلومات حول كيفية إعداد قائمة المستلمين، راجع موضوع: إنشاء مصدر بيانات لدمج المراسلات في Windows.
الخطوات
- من القائمة ملف، اختر مستند جديد فارغ، يفتح مستند جديد وفارغ من وورد Word، ثم يتحوّل هذا المستند إلى مستندك الأساسي.
- ثم في القائمة عرض، اختر تخطيط الطباعة.
- ثم من القائمة أدوات، اختر إدارة دمج البريد.
- ضمن 1. حدّد نوع المستند، حدد إنشاء جديد، ثم اختر ملصقات.
- ضمن معلومات الطابعة، اختر نوع الطابعة التي تستخدمها.
- في القائمة المنبثقة منتجات الملصقات، انقر فوق الشركة المصنعة للتسميات. تلميح: للحصول علي المزيد من منتجات التسميات، في القائمة المنبثقة منتجات الملصقات، اختر غير ذلك.
- ضمن رقم المنتج، حدد نوع التسمية التي لديك، ثم اختر موافق. تلميح: للحصول على معلومات حول الهوامش والخصائص الأخرى للتسمية، اختر التفاصيل.
- في إدارة دمج البريد، ضمن 2. تحديد قائمة المستلمين، اختر الحصول على قائمة، ثم حدد المصدر لقائمة المستلمين (على سبيل المثال، دفتر عناوين Office).
- في القائمة المنبثقة إدراج حقل دمج، اختر اسم حقل في القائمة (على سبيل المثال، الاسم الأول). يضيف وورد Word اسم الحقل إلى المربع نموذج تسمية. تلميح: للعودة إلى مربع الحوار هذا في وقت لاحق، في مربع الحوار إدارة دمج المراسلات ضمن 2. تحديد قائمة المستلمين، اختر إضافة عناصر نائبة أو إزالتها من التسميات.
- كرر الخطوة رقم 9 لكل حقل تريد ظهوره في التسميات أو الملصقات.
- بعد إضافه كافة الحقول التي تريدها، اختر موافق. يتم نسخ أسماء الحقول إلى كل التسميات في مستندك الأساسي.
- في مستندك الأساسي، حرر التسمية الأولى لإضافة المسافات والفواصل وأحرف الرجوع في المكان المطلوب.
- ثم في إدارة دمج المراسلات، ضمن 2. تحديد قائمة المستلمين، قم بتعبئة العناصر لإكمال المستند. يطبّق وورد Word التنسيق الذي استخدمته للتسمية الأولى على كل التسميات.
- لإكمال التسميات، قم بواحد مما يلي:
خيارات إكمال التسميات
| إلى | قم بما يلي |
|---|---|
| معاينة التسميات | في إدارة دمج البريد، ضمن 5. معاينة النتائج، اختر عرض البيانات المدمجة |
| طباعة المراسلات على الفور | في إدارة دمج البريد، ضمن 6. إكمال عملية الدمج، اختر Merge to الطابعة |
| إنشاء مستند يحتوي على التسميات المدمجة التي يمكنك حفظها | في إدارة دمج البريد، ضمن 6. إكمال عملية الدمج، اختر دمج إلى مستند جديد  |
المصدر
- برنامج معالجة النصوص والكلمات، مايكروسوفت وورد Microsoft Word، ترجمة وإعداد: د. م. مصطفى عبيد، مركز البحوث والدراسات متعدد التخصصات، 2022.
- الموقع الرسمي لشركة مايكروسوفت Microsoft.