الخطوة 2 في برنامج تعليم Tableau Software: استخدام طرق السحب والإفلات لإلقاء نظرة أولى وإنشاء عرض البيانات.
إنشاء عرض البيانات View
لقد شرعت في تحديد المجالات الرئيسية للتحسين، ولكن من أين تبدأ؟ مع وجود بيانات تصل إلى مدة أربع سنوات، قررت البحث في بيانات المبيعات الإجمالية لمعرفة ما تجده. ابدأ بإنشاء مخطط chart بسيط.
تعرف على المزيد: المصطلحات الواردة في هذا القسم
تجميع Aggregation
يتم تجميع البيانات على مستوى الصف إلى فئة أعلى، مثل مجموع المبيعات أو إجمالي الربح. يقوم Tableau بهذا تلقائيًا حتى تتمكن من تقسيم البيانات إلى مستوى التفاصيل التي تريد العمل بها.
البعد والقياس Dimension vs Measure
الأبعاد هي بيانات نوعية، مثل الاسم أو التاريخ. بشكل افتراضي، يصنف Tableau تلقائيًا البيانات التي تحتوي على معلومات نوعية أو فئوية كبُعد Dimension، على سبيل المثال، أي حقل به قيم نصية أو تاريخ. تظهر هذه الحقول بشكل عام كرؤوس أعمدة لصفوف البيانات، مثل اسم العميل أو تاريخ الطلب، كما تحدد مستوى الدقة الذي يظهر في طريقة العرض.
القياسات Measures هي بيانات عددية كمية. بشكل افتراضي، يعامل Tableau أي حقل يحتوي على هذا النوع من البيانات كمقياس، على سبيل المثال، معاملات المبيعات أو الربح. يمكن تجميع البيانات المصنفة كمقياس بناءً على بُعد معين، على سبيل المثال، إجمالي المبيعات (قياس) حسب المنطقة (البًعد).
متغير متصل أو منفصل Continuous vs. Discrete
يمكن أن تحتوي الحقول المتصلة Continuous على عدد لا حصر له من القيم. يمكن أن يكون هذا نطاقًا من القيم مثل المبيعات ضمن نطاق تاريخ أو كميات محددة. الحقول المستمرة ملونة باللون الأخضر في Tableau.
تحتوي الحقول المنفصلة على عدد محدد من القيم مثل البلد أو الولاية أو اسم العميل. الحقول المنفصلة ملونة باللون الأزرق في Tableau.
يمكنك الاطلاع على المزيد عن الأبعاد والمقاييس في مكتبة التعلم.
تعرف على المزيد: عناصر تحكم وعناصر مساحة عمل Tableau
في هذا القسم، ستقوم بسحب الحقول إلى رفوف الأعمدة والصفوف ، وستعمل أيضًا باستخدام بطاقة العلامات. تحدد الصورة أدناه بعض عناصر التحكم في مساحة العمل والعناصر التي ستستخدمها.
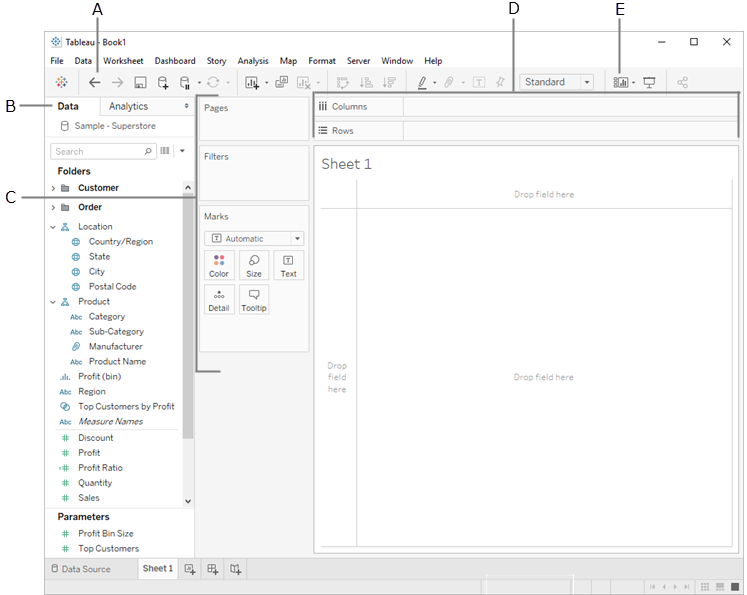
جدول عناصر تحكم وعناصر مساحة عمل تابلوه Tableau
| الرمز | العنصر | الوصف |
| A | تراجع Undo | مع Tableau، لا تتردد في تجربة بياناتك. يمكنك دائمًا العودة إلى حيث بدأت باستخدام الزر “تراجع” Undo. استخدم هذا الزر لعكس الإجراء الأخير الذي قمت به في المصنف الخاص بك. يمكنك التراجع عن عدد غير محدود من المرات، والعودة إلى آخر مرة فتحت فيها المصنف، حتى بعد حفظ عملك. |
| B | جزء البيانات Data pane | يعرض اسم مصدر البيانات المضمن في طريقة العرض والحقول المتوفرة كأبعاد ومقاييس. يمكن تجميع الحقول بناءً على الجدول الخاص بها أو حسب المجلد. يمكن قراءة المزيد عن جزء البيانات في مكتبة التعلم. |
| C, D | البطاقات والأرفف Cards and Shelves | البطاقات Cards عبارة عن حاويات لعناصر التحكم المختلفة المتوفرة في Tableau. الأرفف Shelves هي نوع من التحكم في البطاقة. عند سحب الحقول من جزء البيانات إلى أرفف الأعمدة أو الصفوف، تتم إضافة البيانات كعمود أو صف على المحاور في طريقة العرض الخاصة بك. عند سحب الحقول من جزء البيانات إلى بطاقة العلامات، يمكنك التحكم في الخصائص المرئية مثل النوع واللون والحجم والشكل والمزيد. فقط العلامات في العرض الخاص بك تتأثر بهذا الإجراء؛ المحاور لا تتغير. يمكنك قراءة المزيد عن البطاقات والأرفف في مكتبة التعلم. |
| E | إظهار / إخفاء البطاقات Show/Hide Cards | هل أخفيت عن طريق الخطأ بطاقة تحتاجها الآن؟ لا مشكلة! يمكن تشغيل أو إيقاف تشغيل كل شيء في مساحة عمل Tableau لتوفير أقصى قدر من المساحة لك لإنشاء التحليلات والتصوير المرئي. لإظهار أو إخفاء بطاقات مثل Pages أو Filters أو Legends، انقر فوق سهم القائمة المنسدلة على زر “إظهار / إخفاء البطاقات” Show/Hide Cards على شريط الأدوات ومسح علامة الاختيار الخاصة بالبطاقة أو تمكينها. يمكنك حتى طي جزء البيانات والتحليلات Data and Analytics إلى الزاوية اليسرى السفلية من مساحة العمل عن طريق النقر فوق الزر “تصغير” في الزاوية العلوية اليمنى من الجزء. انقر فوق الزر مرة أخرى لاستعادة الجزء كما كان. |
خطوات إنشاء عرض البيانات
1. من لوحة البيانات Data pane، اسحب تاريخ الطلب Order Date إلى رف الأعمدة Columns.
ملاحظة: عندما تقوم بسحب تاريخ الطلب إلى رف الأعمدة ، يقوم Tableau بإنشاء عمود لكل سنة في مجموعة البيانات الخاصة بك. تحت كل عمود يوجد مؤشر Abc. يشير هذا إلى أنه يمكنك سحب نص أو بيانات رقمية هنا ، مثل ما قد تراه في جدول بيانات Excel. إذا كنت تريد سحب المبيعات إلى هذه المنطقة ، يقوم Tableau بإنشاء جدول جدولي (مثل جدول بيانات) ويعرض إجماليات المبيعات لكل عام.
2. من لوحة البيانات، اسحب المبيعات Sales إلى رف الصفوف Rows.
ينشئ Tableau الرسم البياني التالي مع عرض المبيعات كمجموع (مجمع aggregated). يمكنك الاطلاع على إجمالي المبيعات المجمعة لكل سنة حسب تاريخ الطلب.

عندما تقوم بإنشاء عرض يتضمن الوقت (في هذه الحالة تاريخ الطلب)، يقوم Tableau تلقائيًا بإنشاء مخطط خطي.
يوضح هذا المخطط الخطي أن المبيعات تبدو جيدة جدًا ويبدو أنها تتزايد بمرور الوقت. هذه معلومات جيدة، لكنها لا تخبرك كثيرًا عن المنتجات التي تتمتع بأعلى مبيعات وما إذا كانت هناك بعض المنتجات التي قد تكون أفضل من غيرها. منذ أن بدأت للتو، قررت أن تستكشف بعمق أكثر وترى ما يمكنك اكتشافه.
اعرف المزيد: استكشف خياراتك في عرض البيانات
لتغيير نوع الرسم البياني بسرعة، حدد القائمة المنسدلة في بطاقة Marks.
على سبيل المثال، بالنسبة للمخطط المساحي area chart، يمكنك تحديد المساحة Area.
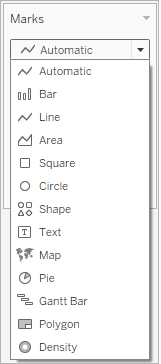
يدعم Tableau العديد من أنواع المخططات المختلفة، يشار إليها باسم أنواع العلامات mark types. لمزيد من المعلومات، راجع المزيد حول أنواع العلامات في مكتبة التعلم.
ملاحظة: قبل متابعة البرنامج التعليمي، تأكد من ضبط نوع المخطط مرة أخرى على تلقائي.
تحقق من عملك! مشاهدة “إنشاء عرض البيانات” عمليًا
اضغط على الصورة المتحركة أدناه لإعادة تشغيلها.

تحسين العرض الخاص بك
للحصول على مزيد من المعلومات حول المنتجات التي تؤدي إلى زيادة المبيعات الإجمالية، حاول إضافة المزيد من البيانات. ابدأ بإضافة فئات المنتجات لإلقاء نظرة على إجماليات المبيعات بطريقة مختلفة.
1. من لوحة البيانات Data، اسحب الفئة Category إلى رف الأعمدة Columns وضعها على يمين السنة (تاريخ الطلب) أو YEAR(Order Date).
يتم تحديث العرض الخاص بك إلى مخطط شريطي. من خلال إضافة بُعد منفصل ثانٍ إلى طريقة العرض، يمكنك تصنيف بياناتك إلى أجزاء منفصلة بدلاً من النظر إلى بياناتك بشكل متصل بالنسبة للوقت. يؤدي هذا إلى إنشاء مخطط شريطي ويظهر لك إجمالي المبيعات لكل فئة منتج حسب السنة.

تعرف على المزيد: أرني الأرقام
يمكنك عرض أو إضافة معلومات نقطة البيانات إلى طريقة العرض الخاصة بك. في هذا المثال، تعرض هذه المعلومات إجماليات المبيعات الدقيقة حسب الفئة.
لعرض معلومات حول كل نقطة بيانات (علامة mark) في طريقة العرض الخاصة بك، مرر مؤشر الماوس فوق أحد الأشرطة للكشف عن التلميح tooltip. يعرض التلميح إجمالي المبيعات لتلك الفئة. إليك تلميح لفئة اللوازم المكتبية لعام 2021:

لإضافة معلومات نقطة البيانات كتسميات إلى طريقة العرض الخاصة بك، انقر فوق إظهار تسميات العلامات Show Mark Labels على شريط الأدوات. فيما يلي، نعرض إجمالي المبيعات لكل فئة وسنة.
ملاحظة: في البرنامج التعليمي، لا تتم إضافة تسميات نصية إلى طريقة العرض.

اعرف المزيد: غيّر العرض الخاص بك
لعرض المخطط الشريطي أفقيًا بدلاً من عموديًا، انقر فوق تبديل الصفوف والأعمدة Swap Rows and Columns على شريط الأدوات.
ملاحظة: يجب التراجع عن هذا الإجراء قبل متابعة البرنامج التعليمي.

تقوم طريقة العرض الخاصة بك الآن بعمل رائع في إظهار المبيعات حسب الفئة: الأثاث، واللوازم المكتبية، والتكنولوجيا. تم الكشف هنا عن حقائق مثيرة للاهتمام!
من طريقة العرض هذه، يمكنك أن ترى أن مبيعات الأثاث تنمو بشكل أسرع من مبيعات اللوازم المكتبية، على الرغم من أن العام الجيد للأدوات المكتبية كان حقًا في عام 2021. ربما يمكنك أن توصي بأن تركز شركتك جهود المبيعات على الأثاث بدلاً من اللوازم المكتبية؟ تبيع شركتك الكثير من المنتجات المختلفة في تلك الفئات، لذلك ستحتاج إلى مزيد من المعلومات قبل أن تتمكن من تقديم توصية.
النظر للمنتجات حسب الفئة الفرعية
للمساعدة في الإجابة عن هذا السؤال، قررت النظر في المنتجات حسب الفئة الفرعية لمعرفة العناصر التي تمثل المبيعات الأكبر. على سبيل المثال، بالنسبة لفئة الأثاث، تريد الاطلاع على تفاصيل حول خزائن الكتب والكراسي والمفروشات والطاولات. قد يساعدك النظر إلى هذه البيانات في اكتساب رؤى حول المبيعات والربحية الإجمالية في وقت لاحق، لذا أضف فئات فرعية إلى المخطط الشريطي الخاص بك.
2. انقر نقرًا مزدوجًا فوق أو اسحب فئة فرعية Sub-Category إلى رف الأعمدة.
ملاحظة: يمكنك سحب حقل وإفلاته أو النقر فوقه نقرًا مزدوجًا لإضافته إلى طريقة العرض الخاصة بك، ولكن كن حذرًا. يضع Tableau افتراضات حول مكان إضافة تلك البيانات، وقد لا يتم وضعها في المكان الذي تتوقعه. يمكنك دائمًا النقر فوق “تراجع” لإزالة الحقل، أو سحبه بعيدًا عن المنطقة التي وضعها Tableau للبدء من جديد.
الفئة الفرعية Sub-Category هي حقل منفصل آخر. يقوم بإنشاء رأس آخر أسفل العرض، ويعرض شريطًا لكل فئة فرعية (68 علامة) مقسمًا حسب الفئة والسنة.

أنت الآن وصلت إلى مكان ما، ولكن هناك الكثير من البيانات لفرزها بصريًا. في القسم التالي، ستتعلم كيف يمكنك إضافة اللون والفلاتر والمزيد للتركيز على نتائج محددة.
تعرف على المزيد: استخدم طريقة عرض مختلفة لمقارنة مبيعات المنتج
إذا كنت تريد أن ترى كيف تساهم منتجاتك في المبيعات الإجمالية حسب الفئة، فإن Tableau يمنحك خيارًا آخر.
إذا قمت بسحب الفئة الفرعية إلى اللون على بطاقة العلامات، فإنك تنشئ مخططًا شريطيًا مكدسًا بعلامات إضافية لكل فئة فرعية محددة بلون فريد. يعرض Tableau تلقائيًا بطاقة وسيلة إيضاح إلى اليمين لقيم الفئة الفرعية.
ملاحظة: يجب التراجع عن هذا الإجراء قبل متابعة البرنامج التعليمي.
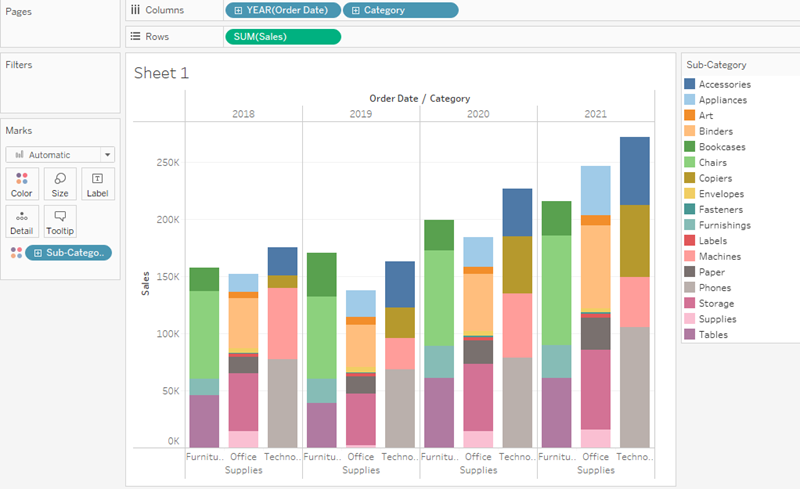
يوضح لك هذا العرض بسرعة مقدار المبيعات التي يساهم بها كل منتج في الإجمالي الكلي لكل فئة ولكل سنة، ويظهر على الفور المساهمين الكبار والصغار في لمحة سريعة.
يتم عرض الفئات الفرعية كأشرطة مكدسة بالترتيب الذي تم سردها به في وسيلة الإيضاح، وليس وفقًا لموقعها على محور المبيعات.
على سبيل المثال، يوضح لك العرض أعلاه أن خزانات الكتب bookcases ساهمت بمبلغ 38544 دولارًا أمريكيًا في المبيعات بالمجموع الإجمالي البالغ 170.518 دولارًا أمريكيًا للأثاث في عام 2019. ويتم عرض العلامة في الجزء العلوي من الشريط لأن خزائن الكتب مذكورة أعلى الكراسي Chairs والمفروشات Furnishings والطاولات Tables في الترتيب. يتم عرض الفئات الفرعية في وسيلة الإيضاح بحيث يمكنك تحريكها وفحص بياناتك بطريقة منطقية بالنسبة لك.
اعتمادًا على نوع التحليل الذي تريد القيام به، قد يكون المخطط الشريطي المكدس هو المخطط المناسب لك وقد لا يكون كذلك.
تحقق من عملك! مشاهدة عملية “تحسين العرض” عمليًا
اضغط على الصورة المتحركة التالي لإعادة تشغيلها:

ملخص الخطوة
كانت هذه الخطوة تدور حول التعرف على بياناتك والبدء في طرح أسئلة حول بياناتك لاكتساب رؤى. لقد تعلمت في هذه الخطوة القيام بما يلي:
- إنشاء مخطط في طريقة عرض تناسبك.
- إضافة الحقول للحصول على المستوى الصحيح من التفاصيل في طريقة العرض الخاصة بك.
أنت الآن جاهز لبدء التركيز على نتائجك لتحديد مجالات اهتمام أكثر تحديدًا. في القسم التالي، ستتعلم كيفية استخدام المرشحات والألوان لمساعدتك على استكشاف بياناتك بشكل مرئي.
المصدر
- كتاب: برنامج تحليلات الأعمال Tableau Software، خطوة خطوة، د. م. مصطفى فؤاد عبيد، الطبعة الأولى، 2022، إسطنبول، تركيا.
- رابط الكتاب على موقع جوجل بلاي: كتاب برنامج تحليلات الأعمال Tableau Software