إدارة الملفات في إصدارات ويندوز المختلفة
إن فلسفة وأسس إدارة الملفات والمجلدات في جهاز الكمبيوتر، وبشكل أكثر تحديدًا في بيئة نظام التشعيل ويندوز Windows، تتشابه إلى حد كبير بفلسفة وأسس إدارتها وتنظيمها في المكتب الواقعي. ومهما اختلفت إصدارات ويندوز Windows المتعاقبة، فإن نظام الملفات وطرق إدارتها وتنظيمها يظل متشابهًا فيها إلى حد كبير، مع الأخذ بالاعتبار بعض الاختلافات الشكلية التي ينبغي مراعاتها عتد تطبيق الأمثلة الواردة في هذا القسم، والمتلعقة بطرق إدارة الملفات وتغيير أسمائها وطرق حذف الملفات والمجلدات واسترجاع الملفات المحذوفة وتفريغ سلة المحذوفات وغيرها من أساليب الإدارة.
أهمية إدارة الملفات والمجلدات
حتى أفضل أنظمة الملفات وطرق التنظيم يتم تعديلها من وقت لآخر. وقد يكون أحد التعديلات تغيير تسمية أحد المجلدات لجعلها وصفية أكثر أو لتسهيل العثور عليها. وقد يتضمن تعديل آخر استنساخ الملف في أحد المجلدات لكي يصبح بالإمكان شمله في مجلد آخر. والتغيير المهم قد يعني ببساطة الاستغناء عن بعض المستندات التي لم تعد بحاجة إليها.
بنفس الطريقة، قد يحتاج نظام ملفاتك إلى بعض التعديلات الدورية ليلائم احتياجاتك المتغيرة. ويمكنك تغيير أسماء الملفات أو المجلدات، كما يمكنك نسخ الملفات إلى مجلد أو قرص آخر. أو يمكنك رمي الملفات غير المستعملة أو القديمة التي تستهلك المساحة القيّمة في القرص الصلب (أو القرص الثابت).
وفي Windows يمكنك استخدام كل من “جهاز الكمبيوتر” My Computer و”مستكشف Windows” من أجل إدارة الملفات والمجلدات والمحافظة على نظام الملفات وإبقائه فعّالا.
أساليب إدارة الملفات والمجلدات
تشتمل أساليب إدارة الملفات والمجلدات على كل من:
- تغيير أسماء الملفات
- النسخ أو النقل إلى مجلد آخر
- الحذف (نقل إلى سلة المحذوفات)
- الاسترجاع من سلة المحذوفات
- تفريغ سلة المحذوفات
تغيير أسماء الملفات والمجلدات
يمكنك تغيير أسماء الملفات لجعلها وصفية أكثر أو للاستفادة من أسماء الملفات الطويلة التي يمكنك استعمالها مع Windows.
- انقر نقرًا مزدوجًا على رمز “جهاز الكمبيوتر”. ثم انقر نقرًا مزدوجًا على رمز القرص الثابت (C:).
- على مجلد “المستندات” My Documents، انقر نقرًا مزدوجًا. استخدم شريط التمرير إذا لزم الأمر.
- انقر مرة واحدة على الملف الذي تريد تغيير اسمه ليتم تحديده.
- اختر الأمر “إعادة التسمية” من قائمة “ملف”. اسم الملف الآن محدد وتظهر نقطة الإدراج في آخر اسم الملف.
- اكتب الاسم الجديد، واضغط مفتاح الإدخال ENTER.
ملاحظة: يمكنك أيضًا نقر اسم الملف بزر الماوس الأيمن، فيتم تحديد الملف وتظهر قائمة منبثقة، ثم قم باختيار أمر “إعادة التسمية”. وبعدها اكتب الاسم الجديد واضغط مفتاح الإدخال، يتم تغيير اسم الملف.
نسخ الملفات إلى مجلد آخر
يمكنك نسخ الملفات من مجلد إلى مجلد آخر، ويمكنك أيضًا نسخ الملفات إلى سطح المكتب، لإنشاء رموز للوصول المختصر لها بسرعة.
باستخدام “جهاز الكمبيوتر”
- مع استمرار فتح إطار “جهاز الكمبيوتر”، انقر نقرًا مزدوجًا على رمز القرص الثابت (C:)، ثم انقر نقرًا مزدوجًا على المجلد “المستندات” My Documents لفتح الإطار الخاص به.
- في إطار المجلد “المستندات” My Documents، انقر مرة واحدة على الملف الذي تريد نسخه لتحديده.
- اختر الأمر “نسخ” من قائمة “تحرير”. يتم نسخ الملف إلى ذاكرة الكمبيوتر بشكل مؤقت، ولكن شيئًا لا يتغير على الشاشة.
- انقر نقرًا مزدوجًا على المجلد الذي تريد نسخ الملف إليه.
- في إطار المجلد الذي تريد نسخ الملف إليه، انقر أمر “لصق”.
تظهر نسخة عن الملف في إطار هذا المجلد.
إذا بدت الرموز بداخل إطار متشابكة، وتريد ترتيبها وبحيث تظهر مرتبة دائمًا، انقر أمر “ترتيب الرموز” في قائمة “عرض” التابعة للإطار، ثم انقر أمر “ترتيب تلقائي”.
ملاحظة: يمكنك أيضًا نسخ الملف بطريقة السحب، في إطار المجلد الذي يحتويه، حدد الملف الذي تريد نسخه ثم اضغط مفتاح التحكم CRL باستمرار واسحب الملف إلى إطار المجلد الذي تريد النسخ إليه، أو إلى رمز المجلد إذا كان في نفس الإطار.
يتغير المؤشر أثناء السحب إلى علامة جمع. وتظهر علامة الجمع عندما تضغط مفتاح التحكم CRL باستمرار، للدلالة على نسخ الملف بدلاً من نقله.
باستخدام “مستكشف Windows”
- في الإطار الأيمن، انقر الملف الذي تريد نسخه، ليتم تحديده.
- انقر أمر “نسخ” من قائمة “تحرير”.
- انقر في الإطار الأيمن أو الأيسر على المجلد حيث تريد وضع الملف المنسوخ، وانقر الأمر “لصق” من قائمة “تحرير”.
يتم نسخ الملف إلى المجلد المحدد.
ملاحظة: يمكنك نسخ الملف أيضًا بطريق السحب. اضغط مفتاح التحكم CRL باستمرار، واسحب الملف إلى المجلد الذي تريد وضع نسخة من الملف فيه.
حذف الملفات والمجلدات
هناك ناحية أخرى في عملية تنظيم وإدارة الملفات والمجلدات هي التنظيف. يمكنك حذف الملفات القديمة التي لم تعد تستعملها، كما يمكنك حذف الملفات الاحتياطية أو المؤقتة لتحرير المساحة على القرص الصلب.
يتم وضع الملفات أو المجلدات المحذوفة في الرمز “سلة المحذوفات” Recycle Bin. وعندما تسحب ملفًا أو مجلدًا إلى الرمز “سلة المحذوفات” يصبح جاهزًا للحذف من القرص الثابت. وإذا غيرت رأيك قبل تفريغ سلة المحذوفات، يمكنك إلغاء حذف البند وإعادة استعماله باستخراجه من الرمز “سلة المحذوفات”.
لحذف ملف وإرساله إلى سلة المحذوفات:
- في إطار “جهاز الكمبيوتر”، أو في إطار “مستكشف Windows”، قم بتحديد الملف الذي تريد حذفه بالنقر عليه.
- اختر أمر “حذف” من قائمة “ملف”، أو اضغط زر الحذف DELETE. يتم إرسال الملف إلى سلة المحذوفات.
أو يمكنك سحب الملف الذي تريد حذفه إلى رمز “سلة المحذوفات” على سطح المكتب.
أو قم بالنقر على الملف بزر الماوس الأيمن، ثم اختر أمر “حذف” من القائمة المنبثقة.
وفي جميع الحالات، يظهر مربع حوار “تأكيد الحذف”، لتؤكد رغبتك في حذف الملف. اضغط للتأكيد خيار “نعم”.
يختفي الملف من الإطار المستخدم، ويوضع في “سلة المحذوفات”.
وتبقى البنود المحذوفة في “سلة المحذوفات”، إلى أن تقوم بتفريغها بنفسك. وقد تفضل إبقاء البنود المحذوفة كضمان ضد عمليات الحذف الاعتراضية أو الحوادث الأخرى.
استرجاع الملفات المحذوفة من سلة المحذوفات
إذا غيرت رأيك بخصوص أحد الملفات أو المجلدات التي حذفتها، ولم تقم بعد بتفريغ الرمز “سلة المحذوفات”، يمكنك استرجاع أي بند مخزن هناك واستعماله من جديد عن طريق استرجاع الملفات المحذوفة من سلة المحذوفات.
ضمن أساليب إدارة الملفات والمجلدات، ومن أجل استرجاع ملف من سلة المحذوفات، قم بما يلي:
1. انقر نقرًا مزدوجًا على الرمز “سلة المحذوفات” على سطح المكتب.
يظهر إطار سلة المحذوفات ساردًا كل الملفات والمجلدات والبنود الأخرى المحذوفة منذ آخر عملية تفريغ لسلة المحذوفات.
2. انقر الملف الذي تريد استعادته، ثم اختر أمر “استرجاع” من قائمة “ملف”.
يتم استرجاع الملف المحذوف.
يمكنك أيضًا سحب الملف الذي تريد استعادته إلى المجلد الذي كان فيه قبل حذفه، ويتطلب ذلك أن تقوم بفتح إطار المجلد ووضعه في مكان مناسب ليكون ظاهرًا لك عند السحب.
تفريغ سلة المحذوفات
إن البنود الموجودة في سلة المحذوفات تستهلك مساحة على القرص الصلب. فإذا كنت تحذف الملفات والمجلدات لزيادة المساحة المتوفرة في القرص الصلب ضمن استراتيجية إدارة الملفات والمجلدات في جهاز الكمبيوتر، فإنك بحاجة إلى تفريغ سلة المحذوفات.
لتفريغ سلة المحذوفات:
1. انقر نقرًا مزدوجًا على الرمز “سلة المحذوفات”.
يتم فتح إطار سلة المحذوفات عارضًا قائمة بكافة البنود المحذوفة منذ آخر عملية تفريغ قمت بها. ويشير شريط المعلومات عند أسفل الإطار إلى عدد الكائنات الموجودة فيه وإلى مساحة القرص التي تحتلها تلك الكائنات.
2. إذا أردت حذف مجموعة بنود معينة، اضغط مفتاح التحكم CTRL باستمرار وانقر على البنود التي تريد حذفها في القائمة بشكل متتالي.
إن ضغط مفتاح التحكم CTRL باستمرار يتيح لك تحديد عدة بنود غير متجاورة في الوقت نفسه في أي قائمة.
3. اختر الأمر “حذف” من قائمة “ملف”.
يظهر مربع حوار “تأكيد حذف ملفات متعددة”.
4. انقر على الزر “نعم” لحذف البنود من الإطار “سلة المحذوفات” ومن القرص الصلب بشكل نهائي.
5. لتفريغ كافة محتويات سلة المحذوفات، اختر الأمر “إفراغ سلة المحذوفات” في قائمة “ملف”.
يظهر مربع حوار “تأكيد حذف ملفات متعددة”.
6. انقر على الزر “نعم”.
تتم إزالة كافة محتويات سلة المحذوفات من القرص الصلب بشكل نهائي.
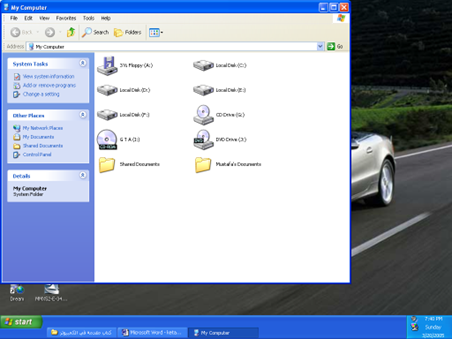
المصدر
- كتاب: مقدمة في الكمبيوتر ونظام التشغيل ويندوز Windows، مصطفى عبيد، فلسطين، 1998م.