طباعة ملصقات في الإصدارات الأحدث
خطوات إنشاء وطباعة ملصقات أو تسميات متطابقة في مستند وورد Word:
1. انتقل إلى مراسلات > ملصقات Labels.
2. حدد خيارات واختر مورد الملصق والمنتج لاستخدامه. حدد موافق.
إذا لم تتمكن من رؤية رقم المنتج الخاص بك، فحدد ملصق جديدة وقم بتكوين ملصق مخصص.
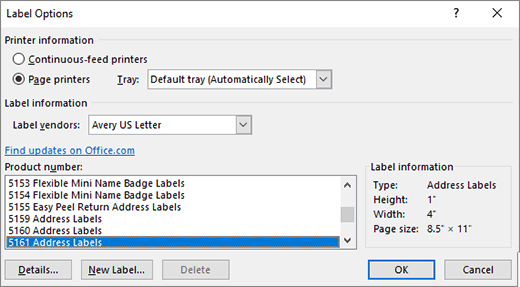
3. اكتب عنوانًا أو معلومات أخرى في مربع العنوان (مسموح كتابة نص فقط).
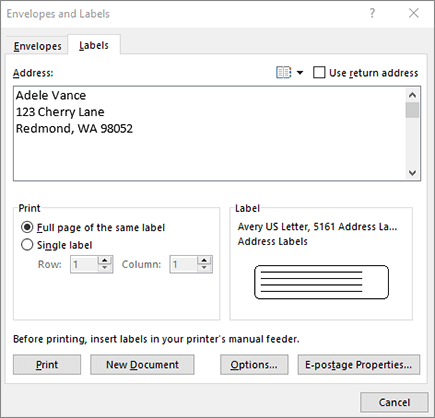
- لاستخدام عنوان من قائمة عناوين الاتصال لديك، حدد ادراج عنوان
 .
. - لتغيير التنسيق، حدد النص، وانقر بزر الماوس الأيمن، وأدخل التغييرات مع الخط أو الفقرة.
4. حدد موافق.
5. اختر صفحة كاملة بنفس التسمية (أو الملصق).
6. حدد طباعة أو مستند جديد لتحريره وحفظه وطباعته لاحقًا.
تلميح: يمكنك طباعة الملصقات إلى ورقة من الورق قبل تحميل الملصقات في الطابعة للتأكد من محاذاة النص مع الملصقات.
طباعة ملصقات أو تسميات في وورد Word لـ Office 2010
إنشاء صفحة بنفس الملصق
- انتقل إلى مراسلات >ملصقات.
- في المربع عنوان، اكتب النص الذي تريده. لاستخدام عنوان من قائمة عناوين الاتصال لديك، حدد ادراج عنوان
 .
. - لتغيير التنسيق، حدد النص، وانقر بزر الماوس الأيمن، وأدخل التغييرات في الرئيسية > الخط أو الفقرة.
- في مربع الحوار خيارات التسمية، حدد الخيارات الخاصة بك، ثم حدد موافق. إذا لم تتمكن من رؤية رقم المُنتج الخاص بك، فحدد ملصق جديد وقم بتكوين ملصق مخصص.
- انقر موافق.
- حدد صفحة كاملة بنفس التسمية.
- حدد طباعه أو مستند جديد لتحريره وحفظه وطباعته لاحقًا.
تلميح: يمكنك تنفيذ ذلك إلى ورقة واحدة من الأوراق قبل تحميل الملصقات في الطابعة للتأكد من محاذاة النص مع الملصقات.
في Word لـ macOS
إعداد صفحة بنفس الملصق وطباعتها
- انتقل إلى مراسلات > ملصقات.
- حدد خيارات.
- اختر نوع الطابعة ومنتجات الملصقات ورقم المنتج. إذا لم تتمكن من رؤية رقم المنتج الخاص بك، فحدد ملصق جديد وقم بتكوين تسمية مخصصة.
- حدد موافق.
- اكتب عنوانًا أو معلومات أخرى في المربع عنوان المرسل .لاستخدام عنوان من قائمة عناوين الاتصال لديك، حدد إدراج عنوان
 .
. - لتغيير التنسيق، حدد النص، ثم حدد الخط لإجراء التغييرات.
- تحديد صفحة كاملة بنفس التسمية.
- اتقر موافق.
- حدد طباعة أو مستند جديد لتحريره وحفظه وطباعته لاحقًا.
للحصول على معلومات حول دمج البيانات مع التسميات، راجع إنشاء تسميات بريدية في word باستخدام دمج البريد أو دمج البريد في word for Mac.
إذا أردت إنشاء ملصقات عنوان المرسل، فراجع إنشاء ملصقات عنوان المرسل.
تلميح: يمكنك طباعة الملصقات إلى ورقة من الورق قبل تحميل الملصقات في الطابعة للتأكد من محاذاة النص مع الملصقات.
طباعة ملصقات في وورد Word للويب
لا يعتمد Word للويب إنشاء ملصقات أو تسميات مباشرة. ومع ذلك، يمكنك إنشاء ملصقات من قالب. والخطوات كما يلي:
- افتح Word للويب.
- حدد قالب ملصق عندما تًنشئ مستندا جديدًا. حدد قوالب اضافية إذا لم تتمكن من رؤية ما تريده.
- للحصول على ورقة ملصقات متطابقة، قم بتعبئة ملصق واحد، ثم قم بالنسخ / اللصق لبقية العمل.
تلميح: يمكنك طباعة الملصقات إلى ورقة من الورق قبل تحميل الملصقات في الطابعة للتأكد من محاذاة النص مع الملصقات.
المصدر
- برنامج معالجة النصوص والكلمات، مايكروسوفت وورد Microsoft Word، ترجمة وإعداد: د. م. مصطفى عبيد، مركز البحوث والدراسات متعدد التخصصات، 2022.
- الموقع الرسمي لشركة مايكروسوفت أو Microsoft.
 .
. .
. .
.