دمج الخلايا وإلغاء دمجها في إكسل Excel
تؤدي عملية دمج الخلايا في برنامج إكسل Excel إلى ضم خليتين أو أكثر لإنشاء خلية جديدة أكبر (أوسع). وتُعد هذه العملية طريقة مفيدة لإنشاء تسمية تمتد على عدة أعمدة، كما يمكن القيام بعكس هذه العملية من خلال ميزة إلغاء دمج الخلايا في إكسل Excel.
على سبيل المثال، تم هنا دمج A1 وB1 وC1 لإنشاء التسمية “المبيعات الشهرية” لوصف المعلومات الموجودة في الصفوف من 2 إلى 7.
في برنامج Excel لا يمكنك تقسيم خلية واحدة، ولكن يمكنك إظهار أنه تم تقسيمها بدمج الخلايا الموجودة أعلاها. ويعود السبب إلى عدم القدرة على تقسيم الخلايا في إكسل إلى طبيعة ورقة العمل التي تتألف من مجموعة من الصفوف والأعمدة المعرفة مسبقًا، كما أن تقسيم الخلية سوف يؤثر على هذه البنية.
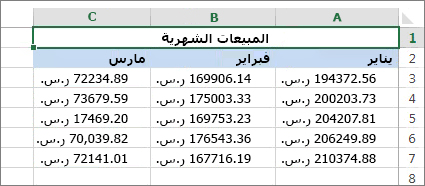
دمج الخلايا وإلغاء دمجها في إكسل Excel لـ Windows
دمج الخلايا
- حدد الخلايا التي تريد دمجها.
- حدد خيار دمج وتوسيط من قائمة الدمج في الشريط الرئيسي.
هام: عندما تقوم بدمج خلايا متعددة، تظهر محتويات خلية واحدة فقط في الخلية المدموجة (الخلية العلوية اليُمنى للغات التي تكتب من اليسار إلى اليمين أو الخلية العلوية اليسرى للغات التي تكتب من اليمين إلى اليسار). يتم حذف محتويات الخلايا الأخرى التي قمت بدمجها.
إلغاء دمج الخلايا
- حدد السهم المتجه لأسفل من قائمة دمج وتوسيط.
- حدد خيار إلغاء دمج الخلايا.
هام: لا يمكنك تقسيم خلية غير مدموجة. إذا كنت تبحث عن معلومات حول كيفية تقسيم محتويات خلية غير مدموجة إلى خلايا متعددة، فراجع توزيع محتويات خلية على أعمدة مجاورة.
تلميح: بعد دمج الخلايا، يمكنك تقسيم الخلية المدموجة إلى خلايا منفصلة مرة أخرى. إذا لم تتذكر مكان دمج الخلايا، يمكنك استخدام الأمر بحث لتحديد موقع الخلايا المدموجة بسرعة.
في Excel لـ macOS
بالمثل في إكسل للويب، تؤدي عملية الدمج إلى ضم خليتين أو أكثر لإنشاء خلية جديدة أكبر (أوسع). وتُعد هذه العملية طريقة مفيدة لإنشاء تسمية تمتد على عدة أعمدة.
دمج الخلايا
دمج خليتين أو أكثر باتباع الخطوات التالية:
1. حدد خليتين متجاورتين أو أكثر من الخلايا التي تريد دمجها.
هام: تأكد من أن البيانات التي تريد الاحتفاظ بها موجودة في الخلية العلوية اليُمنى، وضع في اعتبارك أنه سيتم حذف كل البيانات الموجودة في الخلايا المدمجة الأخرى. للاحتفاظ بأية بيانات من تلك الخلايا الأخرى، ما عليك سوى نسخها إلى مكان آخر في ورقة العمل قبل الدمج.
2. على علامة التبويب الصفحة الرئيسية، حدّد دمج وتوسيط
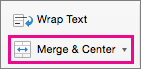
تلميح: إذا كان الزر دمج وتوسيط معطلا، فتأكد من أنك لا تعمل على تحرير أية خلية ومن أن الخلايا المطلوب دمجها غير منسقة كجدول Excel. تتضمّن عادةً الخلايا المنسقة كجدول صفوفًا مظللة متعاقبة وقد يوجد أيضًا عوامل تصفية في عناوين الأعمدة.
تلميح: لدمج الخلايا دون القيام بتوسيطها، انقر فوق السهم الموجود بجانب دمج وتوسيط، ثم انقر فوق دمج عبر أو دمج الخلايا.
إلغاء دمج الخلايا
إذا كنت بحاجة إلى عكس عملية الدمج في إكسل Excel، فانقر فوق الخلية المدمجة ثم اختر العنصر إلغاء دمج الخلايا ضمن القائمة الدمج والتوسيط (انظر الشكل أعلاه).
تقسيم النص من خلية واحدة إلى عدة خلايا
يمكنك أخذ النص في خلية واحدة أو أكثر وتوزيعه على عدة خلايا. هذا على نقيض عملية الدمج تمامًا.
على سبيل المثال، يمكنك تقسيم عمود يحتوي على الأسماء الكاملة إلى أعمدة تحتوي على الاسم الأول واسم العائلة منفصلين:
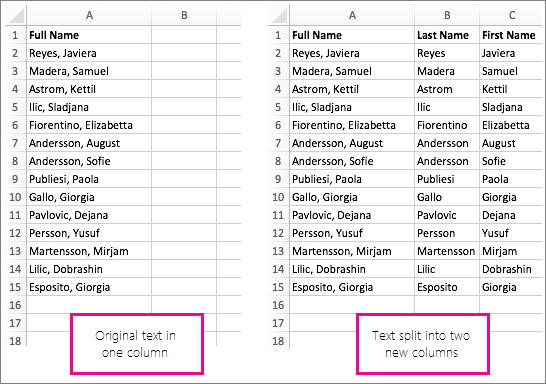
اتبع الخطوات أدناه لتقسيم النص إلى عدة أعمدة:
1. حدد الخلية أو العمود الذي يحتوي على النص الذي تريد تقسيمه.
ملاحظة: حدد عدد الصفوف كما تريد، على ألا يتعدوا عمودًا واحدًا. كما يجب أن تتأكد من وجود أعمدة فارغة كافية إلى اليمين، حتى لا يتم حذف أي من بياناتك. يمكنك بكل بساطة إضافة أعمدة إذا لزم الأمر.
2. انقر فوق البيانات > النص في الأعمدة، الذي يعرض “معالج تحويل النص إلى الأعمدة”.
3. انقر فوق محدد بعلامة جدولة > التالي.
4. تحقق من مربع خيار مساحة، وقم بإلغاء تحديد باقي المربعات. أو، تحقق من كل من مربعات فاصلة ومساحة إذا كانت هذه هي تقسيم النص الخاص بك (مثل “Reyes, Javiers”، بوضع فاصلة ومسافة بين الأسماء). تظهر معاينة للبيانات في اللوحة أسفل النافذة المنبثقة.
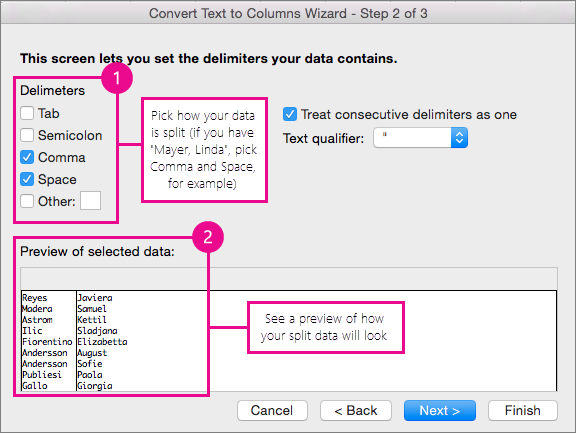
5. انقر فوق التالي، ثم اختر تنسيق مناسب للأعمدة الجديدة. إذا كنت لا تريد التنسيق الافتراضي، فاختر تنسيقًا مثل النص، ثم انقر فوق العمود الثاني للبيانات في النافذة معاينة البيانات، وانقر فوق نفس التنسيق مرة أخرى. كرر هذا الإجراء لكل الأعمدة الموجودة في النافذة معاينة.
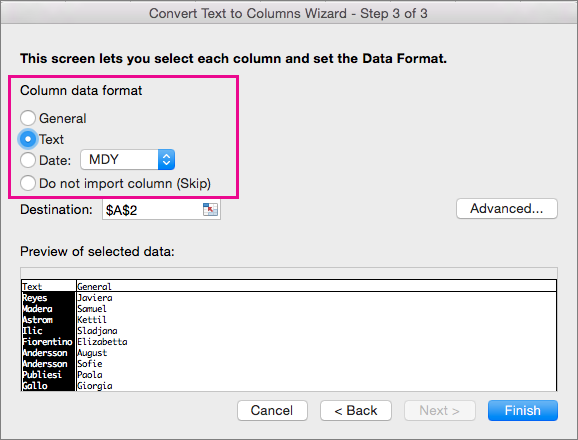
6. انقر فوق الزر  الموجود على يسار المربع الوجهة لطي النافذة المنبثقة.
الموجود على يسار المربع الوجهة لطي النافذة المنبثقة.
7. في أي مكان في المصنف، حدد الخلايا التي تريدها أن تحتوي على البيانات المنقسمة. على سبيل المثال، إذا كنت تقوم بتقسيم اسم كامل على عمود الاسم الأول وعمود اسم العائلة، فحدد عدد الخلايا المناسب في عمودين متجاورين.
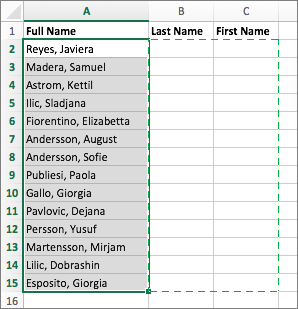
8. انقر فوق الزر  لتوسيع النافذة المنبثقة مرة أخرى، ثم انقر فوق الزر إنهاء.
لتوسيع النافذة المنبثقة مرة أخرى، ثم انقر فوق الزر إنهاء.

ملاحظة
- للمزيد حول استخدام هذا المعالج، يمكن مراجعة موضوع: تحويل النص إلى أعمدة باستخدام المعالج.
الدمج وإلغاء الدمج في إكسل Excel للويب
تؤدي عملية الدمج في إكسل Excel للويب إلى ضم خليتين أو أكثر لإنشاء خلية جديدة أكبر. كما تعد هذه العملية طريقة رائعة لإنشاء تسمية تمتد على عدة أعمدة. على سبيل المثال، تم هنا إجراء عملية الدمج لكل من A1 وB1 وC1 لإنشاء التسمية “المبيعات الشهرية” لوصف المعلومات الموجودة في الصفوف من 2 إلى 7.
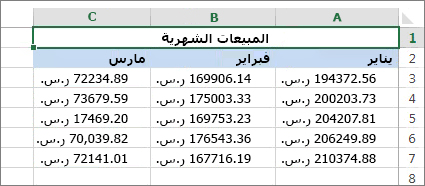
دمج الخلايا
1. انقر فوق الخلية الأولى واضغط على Shift أثناء النقر فوق الخلية الأخيرة في النطاق الذي تريد دمجه.
هام: تأكد من أن الخلية الواحدة فقط في النطاق تحتوي على بيانات.
2. انقر فوق الشريط الرئيسي > دمج وتوسيط.
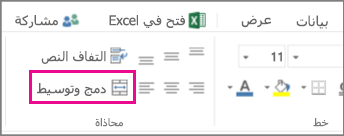
إذا كان الخيار دمج وتوسيط باهتًا، فتأكد من أنك لا تقوم بتحرير خلية أو أن الخلايا التي تريد دمجها غير موجودة داخل جدول.
تلميح: لدمج الخلايا بدون توسيط البيانات، انقر فوق الخلية المدمجة، ثم انقر فوق خيارات المحاذاة اليُمني أو اليُسرى الموجودة إلى جانب دمج وتوسيط. إذا غيرت رأيك، فيمكنك دومًا التراجع عن الدمج بالنقر فوق الخلية المدمجة والنقر فوق دمج وتوسيط.
إلغاء الدمج
لإلغاء عملية الدمج مباشرة بعد الدمج في إكسل Excel، اضغط على Ctrl + Z. وإلا فقم بما يلي:
1. انقر فوق الخلية المدمجة وانقر فوق الصفحة الرئيسية > دمج وتوسيط.
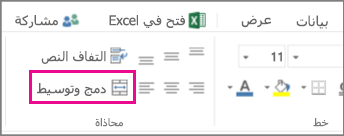
2. تنتقل البيانات الموجودة في الخلية المدموجة إلى الخلية اليُمني عند تقسيم الخلايا.
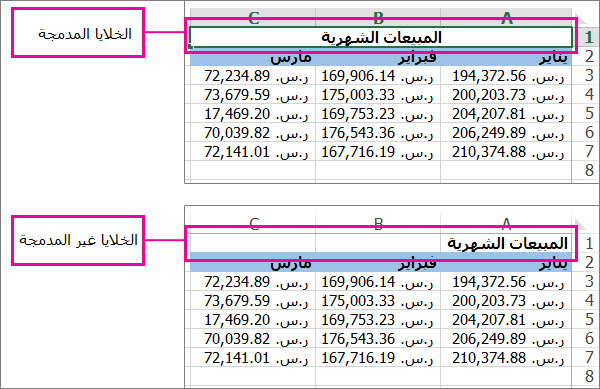
دمج الخلايا وإلغاء الدمج في Excel لـ iOS
تؤدي عملية دمج الخلايا في إكسل Excel إلى ضم خليتين أو أكثر لإنشاء خلية جديدة أكبر. تعد هذه العملية طريقة مفيدة لإنشاء تسمية تمتد على عدة أعمدة. لدمج الخلايا، اتبع الخطوات التالية:
1. اسحب مقبض التحديد  لتحديد الخلايا التي تريد دمجها. على سبيل المثال، اسحب المقبض من الخلية A1 إلى الخلية C1.
لتحديد الخلايا التي تريد دمجها. على سبيل المثال، اسحب المقبض من الخلية A1 إلى الخلية C1.
2. في جهاز iPad اضغط على زر دمج .
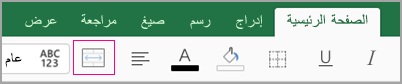
3. في جهاز iPhone اضغط على أيقونة التحرير  ، واضغط على الصفحة الرئيسية إذا لم تكن محددة بالفعل، ثم اضغط على دمج وتوسيط.
، واضغط على الصفحة الرئيسية إذا لم تكن محددة بالفعل، ثم اضغط على دمج وتوسيط.
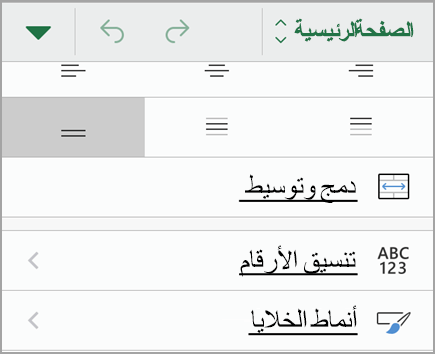
هام: ستبقى فقط البيانات الموجودة في الخلية العلوية اليُمنى من نطاق من الخلايا المحددة في الخلية المدمجة. يحذف Excel البيانات الموجودة في الخلايا الأخرى من النطاق المحدد.
إذا لم يتوفر الخيار دمج أو دمج وتوسيط في علامة التبويب الصفحة الرئيسية، فتأكد من أن الخلايا التي تريد دمجها غير موجودة داخل جدول.
وإذا غيرت رأيك، فبإمكانك دوماً إلغاء دمج الخلايا، اتبع الخطوات التالية:
- حدد خلية مدمجة.
- على علامة التبويب الصفحة الرئيسية، اضغط على دمج أو دمج وتوسيط مرة أخرى لإلغاء الدمج.
إذا لم يتوفر الخيار دمج أو دمج وتوسيط في علامة التبويب الصفحة الرئيسية، فقد لا تكون الخلية المحددة خلية مدمجة أصلا.
المراجع
- برنامج الجداول الإلكترونية مايكروسوفت إكسل Microsoft Excel، ترجمة وإعداد: د. م. مصطفى عبيد، مركز البحوث والدراسات متعدد التخصصات، 2021.
- الموقع الرسمي لشركة مايكروسوفت Microsoft.