مفهوم التنسيق الشرطي واستخداماته
يمكنك استخدام التنسيق الشرطي وتطبيق قواعده لمساعدتك في استكشاف البيانات وتحليلها بشكلٍ مرئي، والكشف عن المشاكل الخطيرة، وتعريف الأنماط والاتجاهات.
يجعل التنسيق الشرطي من السهل تمييز الخلايا أو نطاقات الخلايا الهامة، وإبراز القيم غير المعتادة، والتمثيل المرئي للبيانات باستخدام أشرطة البيانات ومقاييس الألوان ومجموعات الأيقونات التي تتوافق مع التباينات المحددة في البيانات.
يقوم التنسيق الشرطي بتغيير مظهر الخلايا على أساس الشروط التي تحددها. إذا كانت الشروط صحيحة، سيتم تنسيق نطاق الخلايا. إذا كانت الشروط خاطئة، فلن يتم تنسيق نطاق الخلايا. هناك العديد من الشروط المضمنة، ويمكنك أيضًا إنشاء الميزات الخاصة بك (بما في ذلك استخدام صيغة يتم تقييمها على أنها صحيحة True أو خطأ False).
في الأشكال التالية تم استخدام التنسيق الشرطي عن طريق استخدام ألوان مختلفة لخلفية الخلية لتمييز فئات المنتجات المختلفة (الشكل الأول). كما يمكن استخدام مجموعة أيقونات ثلاثية الأسهم لعرض اتجاهات التكلفة (عالية، متوسطة، منخفضة)، وأشرطة البيانات لعرض الاختلافات بين علامات المنتجات (الشكل الثاني).
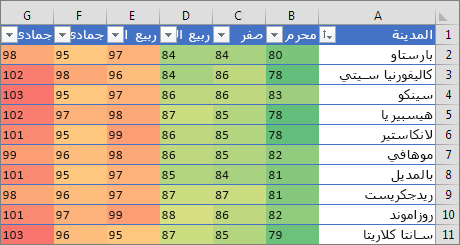
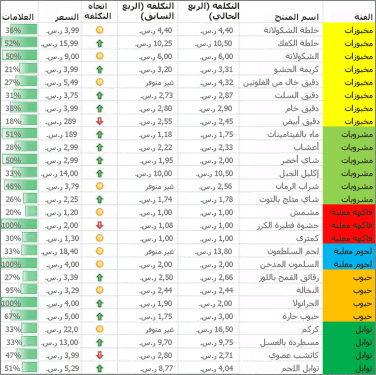
يمكنك أيضًا تطبيق التنسيق الشرطي على نطاق من الخلايا (إما تحديد أو نطاق مسمى) وجدول Excel وفي Excel for Windows وحتى تقرير PivotTable. لاحظ أن هناك بعض الاعتبارات الإضافية للتنسيق الشرطي في تقرير PivotTable، سوف يتم شرحها في البند التالي:
تطبيق التنسيق الشرطي في تقرير PivotTable
يعمل التنسيق الشرطي عادة بالطريقة نفسها في نطاق من الخلايا أو جدول Excel أو تقرير PivotTable. وعلى الرغم من ذلك، يتضمن التنسيق الشرطي في تقرير PivotTable بعض الاعتبارات الإضافية:
- هناك بعض التنسيقات الشرطية التي لا تعمل مع الحقول الموجودة في منطقة “القيم” في تقرير PivotTable. على سبيل المثال، لا يمكنك تنسيق هذه الحقول استنادًا إلى ما إذا كانت تحتوي على قيم فريدة أو مكررة. يتم ذكر هذه القيود في الأقسام المتبقية من هذه المقالة، إذا كان ذلك ممكنًا.
- إذا قمت بتغيير تخطيط تقرير PivotTable من خلال تصفية مستويات وإخفائها، أو طي مستويات وتوسيعها، أو نقل أحد الحقول، فستتم المحافظة على التنسيق الشرطي طالما أنه لم تتم إزالة الحقول الموجودة في البيانات الأساسية.
- يمكن أن يستند نطاق التنسيق الشرطي للحقول في ناحية “القيم” إلى التسلسل الهيكلي للبيانات ويتم تحديده حسب كافة التوابع المرئية (المستوى الأدنى التالي في التسلسل الهيكلي) للأصل (المستوى الأعلى التالي في التسلسل الهيكلي) في الصفوف لعمود واحد أو أكثر، أو الأعمدة لصف واحد أو أكثر. ملاحظة: في التسلسل الهيكلي للبيانات، لا ترث الفروع التنسيق الشرطي من الأصل، ولا يرث الأصل التنسيق الشرطي من الفروع.
- ثمة ثلاثة أساليب لتحديد نطاق التنسيق الشرطي للحقول في ناحية “القيم” وهي: حسب التحديد وحسب الحقل المناظر وحسب القيمة.
إن الأسلوب الافتراضي لتحديد نطاق الحقول في ناحية “القيم” يكون حسب التحديد. يمكنك تغيير أسلوب تحديد النطاق إلى الحقل المناظر أو القيمة باستخدام تطبيق قاعدة التنسيق على زر خيار أو مربع الحوار قاعدة التنسيق الجديدة أو مربع الحوار تحرير قاعدة التنسيق.
أساليب تحديد نطاق الحقول
الجدول التالي يلخص تلك الأساليب ومتى يتم استخدامها:
| الأسلوب | استخدم هذا الأسلوب إذا أردت تحديد: |
| تعيين النطاق حسب التحديد | مجموعة متقاربة من الحقول في ناحية “القيم”، مثل إجماليات المنتجات لمنطقة ما. مجموعة غير متقاربة من الحقول في ناحية “القيم”، مثل إجماليات المنتجات لمناطق مختلفة عبر المستويات الموجودة في التسلسل الهيكلي للبيانات. |
| تعيين النطاق حسب حقل القيمة | تجنّب إجراء تحديدات غير متقاربة. تطبيق تنسيق شرطي على مجموعة من الحقول في ناحية “القيم” لكافة مستويات التسلسل الهيكلي للبيانات. تضمين الإجماليات الفرعية والإجماليات الكلية. |
| تعيين النطاق حسب الحقل المناظر | تجنّب إجراء تحديدات غير متقاربة. تطبيق تنسيق شرطي على مجموعة من الحقول في ناحية “القيم” لمستوى واحد في التسلسل الهيكلي للبيانات. استبعاد الإجماليات الفرعية. عندما تقوم بتنسيق الحقول بشكل شرطي في ناحية القيم لأعلى أو أسفل أو أعلى من المتوسط أو أقل من متوسط القيم، فإن القاعدة تعتمد على جميع القيم المرئية بشكل افتراضي. ومع ذلك، عندما تقوم بتحديد النطاق حسب الحقل المناظر، بدلا من استخدام جميع القيم المرئية، يمكنك تطبيق التنسيق الشرطي لكل مجموعة من: عمود وحقل الصف الأصل الخاص به. صف وحقل العمود الأصل الخاص به. |
استخدام التحليل السريع لتطبيق التنسيق الشرطي
ملاحظة: التحليل سريع غير متوفر في Excel 2010 والإصدارات السابقة.
استخدم زر “تحليل سريع”  لتطبيق التنسيق الشرطي المحدد للبيانات المحددة. يظهر الزر “تحليل سريع” تلقائيًا عند تحديد البيانات.
لتطبيق التنسيق الشرطي المحدد للبيانات المحددة. يظهر الزر “تحليل سريع” تلقائيًا عند تحديد البيانات.
1. حدد البيانات التي تريد تطبيق التنسيق الشرطي عليها. انقر فوق الزر تحليل سريع الذي يظهر في الزاوية السفلية اليُسرى من التحديد.
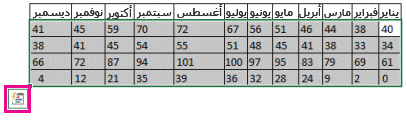
2. انقر فوق الزر تحليل سريع  ، أو اضغط على Ctrl+Q.
، أو اضغط على Ctrl+Q.
3. في النافذة المنبثقة التي تظهر، ثم على علامة التبويب تنسيق، حرّك مؤشر الماوس فوق مختلف الخيارات لرؤية معاينة حية لبياناتك، ثم انقر فوق خيار التنسيق الذي تريده.
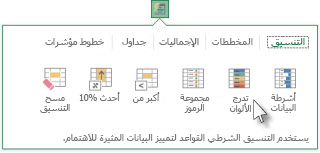
ملاحظات:
- خيارات التنسيق التي تظهر في علامة التبويب تنسيق تعتمد على البيانات التي حددتها. إذا كان التحديد يحتوي على النص فقط، فالخيارات المتوفرة النص، تكرار، فريدة، يساوي، وإلغاء تحديد. عندما يحتوي التحديد على أرقام، أو كل من النص والأرقام فقط، حينها تكون الخيارات أشرطة البيانات، ألوان، مجموعات الأيقونات، أكبر، أعلى بنسبة 10%، وإلغاء تحديد.
- سيتم عرض المعاينة المباشرة فقط لخيارات التنسيق التي يمكن استخدامها في بياناتك. على سبيل المثال، إذا كانت الخلايا المحددة لا تحتوي على بيانات مطابقة وحددت تكرارًا، فلن تعمل المعاينة المباشرة.
- إذا كان النص الذي يحتوي على مربع الحوار يظهر، فادخل خيار التنسيق الذي تريده للتطبيق وانقر فوق موافق.
تنسيق جميع الخلايا باستخدام تدرج ألوان ثنائي
إن تدرجات الألوان عبارة عن خطوط إرشاد مرئية تساعدك في فهم توزيع البيانات وتباينها. ويساعدك تدرج الألوان الثنائي في مقارنة نطاق من الخلايا باستخدام تدرج يتكون من لونين. ويمثل تظليل اللون القيم العليا أو الدنيا. على سبيل المثال، في تدرج اللونين الأخضر والأصفر، كما هو موضح أدناه، يمكنك تحديد اللون الأخضر الداكن للخلايا ذات القيم العليا، واللون الأصفر الداكن للخلايا ذات القيم الدنيا.
تلميح: يمكنك أيضًا فرز الخلايا التي تحتوي على هذا التنسيق باستخدام ألوانها باستخدام قائمة السياق فقط.
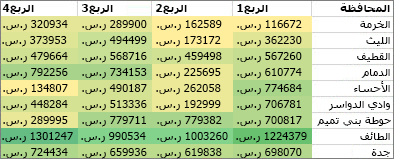
تلميح: إذا احتوت أي خلايا في التحديد على صيغة تُرجع خطأً، فلن يتم تطبيق التنسيق الشرطي على تلك الخلايا. للتأكد من تطبيق التنسيق الشرطي على تلك الخلايا، استخدم الدالة IS أو IFERROR لإرجاع قيمة أخرى غير قيمة خطأ.
خطوات إجراء التنسيق الشرطي السريع
1. حدد خلية واحدة أو أكثر في نطاق أو جدول أو تقرير PivotTable.
2. ضمن علامة التبويب الصفحة الرئيسية، في المجموعة أنماط، انقر فوق السهم الموجود بجانب تنسيق شرطي، ثم انقر فوق مقاييس الألوان.
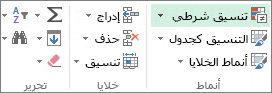
3. حدد تدرج ألوان ثنائيًا. مرّر الماوس فوق أيقونات تدرجات الألوان لمعرفة ما هي الأيقونة التي تمثل تدرج ألوان ثنائيًا. يمثل اللون العلوي القيم العليا، ويمثل اللون السفلي القيم الدنيا.
4. يمكنك تغيير أسلوب تحديد النطاق للحقول الموجودة في ناحية “القيم” لتقرير PivotTable باستخدام الزر خيارات التنسيق الذي يظهر إلى جانب حقل PivotTable الذي تم تطبيق التنسيق الشرطي عليه.
خطوات إجراء التنسيق الشرطي المتقدم
1. حدد خلية واحدة أو أكثر في نطاق أو جدول أو تقرير PivotTable.
2. ضمن علامة التبويب الصفحة الرئيسية، في المجموعة أنماط، انقر فوق السهم الموجود بجانب تنسيق شرطي، ثم انقر فوق إدارة القواعد. يظهر مربع الحوار إدارة قواعد التنسيق الشرطي.

3. قم بواحد مما يلي حسب حاجتك:
- لإضافة تنسيق شرطي، انقر فوق قاعدة جديدة. يظهر مربع الحوار قاعدة تنسيق جديدة.
- لتغيير تنسيق شرطي، قم بما يلي:
- تأكد من تحديد ورقة العمل المناسبة أو الجدول أو تقرير PivotTable المناسب في مربع القائمة إظهار قواعد التنسيق لـ.
- يمكنك، بشكلٍ اختياري، تغيير نطاق الخلايا عن طريق النقر فوق طي مربع الحوار في المربع ينطبق على لإخفاء مربع الحوار مؤقتًا، وتحديد نطاق الخلايا الجديد في ورقة العمل، ثم تحديد توسيع مربع الحوار.
- حدد القاعدة، ثم انقر فوق تحرير القاعدة. يظهر مربع الحوار تحرير قاعدة التنسيق.
4. ضمن تطبيق القاعدة على، لتغيير نطاق الحقول بشكلٍ اختياري في ناحية “القيم” لتقرير PivotTable حسب:
- التحديد: انقر فوق الخلايا المحددة.
- كافة الخلايا لتسمية “قيمة”: انقر فوق تُظهر كافة الخلايا <تسمية قيمة> قيمة.
- كافة الخلايا لتسمية “قيمة”، باستثناء الإجماليات الفرعية والإجمالي الكلي: انقر فوق تُظهر كافة الخلايا <تسمية قيمة> قيمة لـ <تسمية صف>.
5. ضمن تحديد نوع القاعدة، انقر فوق تنسيق كافة الخلايا استنادًا إلى قيمها (الإعداد الافتراضي).
6. ضمن تحرير وصف القاعدة، في مربع القائمة نمط التنسيق، حدد تدرج ألوان ثنائي.
7. لتحديد نوع في مربع النوع لكل من الحد الأدنى والحد الأقصى، قم بواحد مما يلي:
خيارات تحديد النوع:
- تنسيق أقل قيمة وأعلى قيمة: حدد أقل قيمة وأعلى قيمة. في هذه الحالة، لن تُدخل قيمة الحد الأدنى والحد الأقصى.
- تنسيق قيمة رقم أو تاريخ أو وقت: حدد الرقم، ثم أدخل قيمة الحد الأدنى والحد الأقصى.
- تنسيق نسبة مئوية: أدخل قيمة الحد الأدنى والحد الأقصى. تتراوح القيم الصحيحة بين 0 (صفر) و100. لا تدخل علامة “بالمائة”. استخدم النسبة المئوية عندما تريد التمثيل المرئي لكافة القيم بشكل متناسب لأن القيم موزعة بشكلٍ تناسبي.
- تنسيق قيمة مئوية: حدد القيمة المئوية، ثم أدخل قيمة الحد الأدنى والحد الأقصى. تتراوح القيم المئوية الصحيحة بين 0 (صفر) و100. استخدم قيمة مئوية عندما تريد تمكين التمثيل المرئي لمجموعة من القيم العليا (مثل أعلى عشرين قيمة مئوية). في نسبة درجة لون، والقيم الدنيا (مثل أدنى عشرين قيمة مئوية) في نسبة درجة لون آخر، لأنها تمثّل قيمًا قصوى قد تؤدي إلى عرض البيانات بشكلٍ غير مضبوط.
- تنسيق نتيجة صيغة: حدد الصيغة، ثم أدخل قيم الحد الأدنى والحد الأقصى.
- يجب أن تُرجع الصيغة قيمة رقم أو تاريخ أو وقت.
- ابدأ الصيغة بكتابة علامة التساوي (=).
- ولا يتم تطبيق أي تنسيق في حال وجود صيغ غير صحيحة.
- لذلك، يُفضل اختبار الصيغة للتأكد من أنها لا تُرجع قيمة خطأ.
ملاحظات
- تأكد من أن قيمة الحد الأدنى أقل من قيمة الحد الأقصى.
- يمكنك اختيار نوع مختلف لقيمة الحد الأدنى والحد الأقصى. على سبيل المثال، يمكنك اختيار رقم لقيمة الحد الأدنى ونسبة مئوية لقيمة الحد الأقصى.
8. لاختيار تدرج ألوان الحد الأدنى والحد الأقصى، انقر فوق لون لكل منهما، ثم حدد لونًا. إذا أردت اختيار ألوان إضافية أو إنشاء لون مخصص، فانقر فوق ألوان إضافية. يظهر تدرج الألوان المحدد في المربع معاينة.
تنسيق الخلايا باستخدام تدرج ألوان ثلاثي
إن تدرجات الألوان عبارة عن خطوط إرشاد مرئية تساعدك في فهم توزيع البيانات وتباينها. ويساعدك تدرج الألوان الثلاثي في مقارنة نطاق من الخلايا باستخدام تدرج ألوان يتكون من ثلاثة ألوان. ويمثل تظليل اللون القيم العليا أو المتوسطة أو الدنيا. على سبيل المثال، في تدرج ألوان الأخضر والأصفر والأحمر، يمكنك تحديد اللون الأخضر للخلايا ذات القيم العليا واللون الأصفر للخلايا ذات القيم المتوسطة واللون الأحمر للخلايا ذات القيم الدنيا.
تلميح: يمكنك أيضًا فرز الخلايا التي تحتوي على هذا التنسيق باستخدام ألوانها – استخدم قائمة السياق فقط.
التنسيق الشرطي السريع
1. حدد خلية واحدة أو أكثر في نطاق أو جدول أو تقرير PivotTable.
2. ضمن علامة التبويب الصفحة الرئيسية، في المجموعة أنماط، انقر فوق السهم الموجود بجانب تنسيق شرطي، ثم انقر فوق مقاييس الألوان.
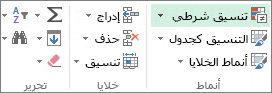
3. حدد تدرج ألوان ثلاثيًا. يمثل اللون العلوي القيم العليا، ويمثل اللون الأوسط القيم المتوسطة، بينما يمثل اللون السفلي القيم الدنيا.مرّر الماوس فوق أيقونات تدرجات الألوان لمعرفة ما هي الأيقونة التي تمثل تدرج ألوان ثلاثيًا.
4. يمكنك تغيير أسلوب تحديد النطاق للحقول الموجودة في ناحية “القيم” لتقرير PivotTable باستخدام الزر خيارات التنسيق الذي يظهر إلى جانب حقل PivotTable الذي تم تطبيق التنسيق الشرطي عليه.
التنسيق الشرطي المتقدم
- حدد خلية واحدة أو أكثر في نطاق أو جدول أو تقرير PivotTable.
- ضمن علامة التبويب الصفحة الرئيسية، في المجموعة أنماط، انقر فوق السهم الموجود بجانب تنسيق شرطي، ثم انقر فوق إدارة القواعد. يظهر مربع الحوار إدارة قواعد التنسيق الشرطي.

- قم بواحد مما يلي:
- لإضافة تنسيق شرطي، انقر فوق قاعدة جديدة. يظهر مربع الحوار قاعدة تنسيق جديدة.
- لتغيير تنسيق شرطي، قم بما يلي:
- تأكد من تحديد ورقة العمل المناسبة أو الجدول أو تقرير PivotTable المناسب في مربع القائمة إظهار قواعد التنسيق لـ.
- يمكنك، بشكلٍ اختياري، تغيير نطاق الخلايا عن طريق النقر فوق طي الحوار في المربع ينطبق على لإخفاء مربع الحوار مؤقتاً، وتحديد نطاق الخلايا الجديد في ورقة العمل، ثم تحديد توسيع الحوار.
- حدد القاعدة، ثم انقر فوق تحرير القاعدة. يظهر مربع الحوار تحرير قاعدة التنسيق.
- ضمن تطبيق القاعدة على، لتغيير نطاق الحقول بشكلٍ اختياري في ناحية “القيم” لتقرير PivotTable حسب:
- تحديد: انقر فوق فقط هذه الخلايا.
- الحقل المقابل: انقر فوق جميع خلايا <حقل القيمة> ذات الحقول نفسها.
- حقل القيمة: انقر فوق جميع خلايا <حقل القيمة>.
- ضمن تحديد نوع القاعدة، انقر فوق تنسيق كافة الخلايا استناداً إلى قيمها.
- ضمن تحرير وصف القاعدة، في مربع القائمة نمط التنسيق، حدد تدرج ألوان ثلاثي.
- حدد نوع الحد الأدنى ونقطة الوسط والحد الأقصى. قم بواحد مما يلي:
تحديد نوع الحد الأدنى والأقصى:
- تنسيق أقل قيمة وأعلى قيمة: حدد النقطة المتوسطة. في هذه الحالة، لن تُدخل أقل قيمة وأعلى قيمة.
- تنسيق قيمة رقم أو تاريخ أو وقت: حدد الرقم، ثم أدخل قيمة الحد الأدنى ونقطة الوسط والحد الأقصى.
- تنسيق نسبة مئوية: حدد بالمائة، ثم أدخل قيمة الحد الأدنى ونقطة الوسط والحد الأقصى. تتراوح القيم الصحيحة بين 0 (صفر) و100. لا تقم بإدخال علامة النسبة المئوية (%).استخدم النسبة المئوية عندما تريد تمكين التمثيل المرئي لكافة القيم بشكل متناسب، وذلك لأن استخدام النسبة المئوية يضمن توزيع القيم بشكلٍ تناسبي.
- تنسيق قيمة مئوية: حدد بالمائة، ثم أدخل قيمة الحد الأدنى ونقطة الوسط والحد الأقصى. تتراوح القيم المئوية الصحيحة بين 0 (صفر) و100. استخدم قيمة مئوية عندما تريد تمكين التمثيل المرئي لمجموعة من القيم العليا (مثل أعلى عشرين قيمة مئوية) في نسبة درجة لون، والقيم الدنيا (مثل أدنى عشرين قيمة مئوية) في نسبة درجة لون آخر، لأنها تمثّل قيمًا قصوى قد تؤدي إلى عرض البيانات بشكلٍ غير مضبوط.
- تنسيق نتيجة صيغة: حدد الصيغة، ثم أدخل قيمة الحد الأدنى ونقطة الوسط والحد الأقصى. يجب أن تُرجع الصيغة قيمة رقم أو تاريخ أو وقت. ابدأ الصيغة بكتابة علامة التساوي (=). ولا يتم تطبيق أي تنسيق في حال وجود صيغ غير صحيحة. لذلك، يُفضل اختبار الصيغة للتأكد من أنها لا تُرجع قيمة خطأ.
ملاحظات
- يمكنك تعيين قيم للحد الأدنى ونقطة الوسط والحد الأقصى لنطاق من الخلايا. تأكد من أن القيمة في الحد الأدنى أقل من القيمة في نقطة الوسط، والتي بدورها أقل من القيمة الموجودة في الحد الأقصى.
- يمكنك اختيار نوع مختلف لقيمة الحد الأدنى ونقطة الوسط والحد الأقصى. على سبيل المثال، يمكنك اختيار رقم لقيمة الحد الأدنى وقيمة مئوية لقيمة نقطة الوسط ونسبة مئوية لقيمة الحد الأقصى.
- في العديد من الحالات، تعمل القيمة 50 بالمائة وهي نقطة الوسط الافتراضية على أفضل وجه، ولكن يمكنك تعديلها لتناسب المتطلبات الفريدة.
- لاختيار تدرج ألوان الحد الأدنى ونقطة الوسط والحد الأقصى، انقر فوق لون لكل منها، ثم حدد لونًا.
- لاختيار ألوان إضافية أو إنشاء لون مخصص، انقر فوق ألوان إضافية.
- يظهر تدرج الألوان المحدد في المربع معاينة.
تنسيق الخلايا باستخدام أشرطة البيانات
يساعدك شريط البيانات على عرض قيمة خلية بالنسبة إلى الخلايا الأخرى. يمثل طول شريط البيانات القيمة الموجودة في الخلية. ويمثل الشريط الأطول القيمة الأعلى، بينما يمثل الشريط الأقصر القيمة الأدنى. تُعد أشرطة البيانات مفيدة لتحديد الأرقام العليا والأرقام الدنيا، خاصةً في حال وجود كميات كبيرة من البيانات، مثل البيانات المتعلقة بأكثر الألعاب مبيعًا وأقلها مبيعًا في تقرير حول مبيعات العطلة.
يستخدم المثال الموضح هنا أشرطة البيانات لتمييز القيم الموجبة والقيم السالبة المؤثرة. يمكنك تنسيق أشرطة البيانات بحيث يبدأ شريط البيانات في منتصف الخلية، ثم يمتد إلى اليمين للقيم السالبة.
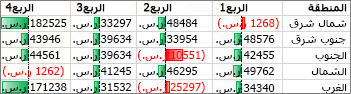
تلميح: إذا احتوت أي خلايا في النطاق على صيغة تُرجع خطأً، فلن يتم تطبيق التنسيق الشرطي على تلك الخلايا. للتأكد من تطبيق التنسيق الشرطي على تلك الخلايا، استخدم الدالة IS أو IFERROR لإرجاع قيمة (مثل 0 أو “N/A”) بدلا من قيمة خطأ.
التنسيق الشرطي السريع
- حدد خلية واحدة أو أكثر في نطاق أو جدول أو تقرير PivotTable.
- على علامة تبويب الصفحة الرئيسية، في المجموعة نمط، انقر فوق السهم الموجود إلى جانب تنسيق شرطي، ثم انقر فوق أشرطة البيانات، وحدد أيقونة شريط بيانات.
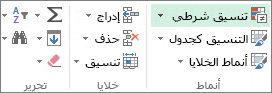
يمكنك تغيير أسلوب تحديد النطاق للحقول الموجودة في ناحية “القيم” لتقرير PivotTable باستخدام زر الخيار تطبيق قاعدة التنسيق على.
التنسيق الشرطي المتقدم

- حدد خلية واحدة أو أكثر في نطاق أو جدول أو تقرير PivotTable.
- ضمن علامة التبويب الصفحة الرئيسية، في المجموعة أنماط، انقر فوق السهم الموجود بجانب تنسيق شرطي، ثم انقر فوق إدارة القواعد. يظهر مربع الحوار إدارة قواعد التنسيق الشرطي.
- قم بواحد مما يلي:
- لإضافة تنسيق شرطي، انقر فوق قاعدة جديدة. يظهر مربع الحوار قاعدة تنسيق جديدة.
- لتغيير تنسيق شرطي، قم بما يلي:
- تأكد من تحديد ورقة العمل المناسبة أو الجدول أو تقرير PivotTable المناسب في مربع القائمة إظهار قواعد التنسيق لـ.
- يمكنك، بشكلٍ اختياري، تغيير نطاق الخلايا عن طريق النقر فوق طي الحوار في المربع ينطبق على لإخفاء مربع الحوار مؤقتاً، وتحديد نطاق الخلايا الجديد في ورقة العمل، ثم تحديد توسيع الحوار.
- حدد القاعدة، ثم انقر فوق تحرير القاعدة. يظهر مربع الحوار تحرير قاعدة التنسيق.
- ضمن تطبيق القاعدة على، لتغيير نطاق الحقول بشكلٍ اختياري في ناحية “القيم” لتقرير PivotTable حسب:
- تحديد: انقر فوق فقط هذه الخلايا.
- الحقل المقابل: انقر فوق جميع خلايا <حقل القيمة> ذات الحقول نفسها.
- حقل القيمة: انقر فوق جميع خلايا <حقل القيمة>.
- ضمن تحديد نوع القاعدة، انقر فوق تنسيق كافة الخلايا استنادًا إلى قيمها.
- ضمن تحرير وصف القاعدة، في مربع القائمة نمط التنسيق، حدد شريط البيانات.
- حدد نوع الحد الأدنى والحد الأقصى. قم بواحد مما يلي:
تحديد نوع الحد الأدنى والأقصى:
- تنسيق أقل قيمة وأعلى قيمة: حدد أقل قيمة وأعلى قيمة. في هذه الحالة، لن تُدخل قيمة الحد الأدنى والحد الأقصى.
- تنسيق قيمة رقم أو تاريخ أو وقت: حدد الرقم، ثم أدخل قيمة الحد الأدنى والحد الأقصى.
- تنسيق نسبة مئوية: حدد بالمائة، ثم أدخل قيمة الحد الأدنى والحد الأقصى. تتراوح القيم الصحيحة بين 0 (صفر) و100. لا تقم بإدخال علامة النسبة المئوية (%).استخدم النسبة المئوية عندما تريد تمكين التمثيل المرئي لكافة القيم بشكل متناسب، وذلك لأن استخدام النسبة المئوية يضمن توزيع القيم بشكلٍ تناسبي.
- تنسيق قيمة مئوية: حدد القيمة المئوية ثم أدخل قيمة الحد الأدنى والحد الأقصى. تتراوح القيم المئوية الصحيحة بين 0 (صفر) و100. استخدم قيمة مئوية عندما تريد تمكين التمثيل المرئي لمجموعة من القيم العليا (مثل أعلى عشرين قيمة مئوية) في نسبة شريط بيانات، والقيم الدنيا (مثل أدنى عشرين قيمة مئوية) في نسبة شريط بيانات آخر، لأنها تمثّل قيمًا قصوى قد تؤدي إلى عرض البيانات بشكلٍ غير مضبوط.
- تنسيق نتيجة صيغة: حدد الصيغة ثم أدخل قيمة الحد الأدنى والحد الأقصى.
- يجب أن تُرجع الصيغة قيمة رقم أو تاريخ أو وقت.
- ابدأ الصيغة بكتابة علامة التساوي (=).
- ولا يتم تطبيق أي تنسيق في حال وجود صيغ غير صحيحة.
- لذلك، يُفضل اختبار الصيغة للتأكد من أنها لا تُرجع قيمة خطأ.
- يجب أن تُرجع الصيغة قيمة رقم أو تاريخ أو وقت.
ملاحظات
- تأكد من أن قيمة الحد الأدنى أقل من قيمة الحد الأقصى. ويمكنك اختيار نوع مختلف لقيمة الحد الأدنى والحد الأقصى. على سبيل المثال، يمكنك اختيار رقم لقيمة الحد الأدنى ونسبة مئوية لقيمة الحد الأقصى.
- لاختيار تدرج ألوان الحد الأدنى والحد الأقصى، انقر فوق لون الشريط. إذا أردت اختيار ألوان إضافية أو إنشاء لون مخصص، فانقر فوق ألوان إضافية. يظهر شريط اللون المحدد في المربع معاينة.
- لإظهار شريط البيانات فقط وعدم إظهار القيمة الموجودة في الخلية، حدد إظهار الشريط فقط.
- لتطبيق حد متصل على أشرطة البيانات، حدد حدود متصلة في مربع القائمة الحدود ثم اختر لونًا للحد.
- للاختيار ما بين شريط متصل وشريط متدرج، اختر تعبئة خالصة أو تعبئة متدرجة في مربع القائمة تعبئة.
- لتنسيق الأشرطة السالبة، انقر فوق القيمة السالبة والمحور، ثم في مربع الحوار القيمة السالبة وإعدادات المحور، حدد خيارات لتعبئة الأشرطة السالبة وألوان الحدود. يمكنك اختيار إعدادات الموضع ولون للمحور. عند الانتهاء من تحديد الخيارات، انقر فوق موافق.
- بإمكانك تغيير اتجاه الأشرطة عن طريق اختيار إعداد في مربع القائمة اتجاه الشريط. الإعداد الافتراضي هو السياق، ولكن يمكنك الاختيار ما بين الاتجاه من اليسار لليمين والاتجاه من اليمين لليسار، استنادًا إلى الطريقة التي تريد تقديم البيانات من خلالها.
تنسيق الخلايا باستخدام مجموعة أيقونات
استخدم مجموعة أيقونات لإضافة تعليق توضيحي للبيانات ولتصنيفها في فئات تتراوح من ثلاث إلى خمس فئات مفصولة بقيمة عتبة. تمثل كل أيقونة نطاقًا من القيم. على سبيل المثال، في مجموعة الأيقونات “3 أسهم”، يمثل السهم العلوي الأخضر القيم العليا، ويمثل السهم الجانبي الأصفر القيم المتوسطة، بينما يمثل السهم السفلي الأحمر القيم الدنيا.
تلميح: يمكنك فرز الخلايا التي تحتوي على هذا التنسيق بالأيقونة الخاصة به – استخدم قائمة السياق فقط.
يستخدم المثال الموضح هنا العديد من أمثلة مجموعات أيقونات التنسيق الشرطي:
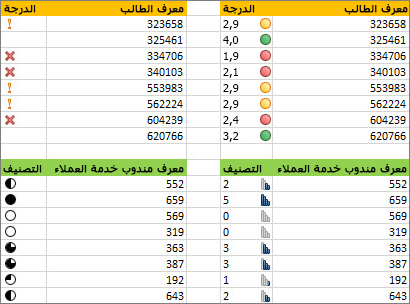
يمكنك اختيار إظهار الأيقونات للخلايا التي تحقق شرطًا معينًا فقط؛ على سبيل المثال، عرض أيقونة تحذير لتلك الخلايا التي تقل عن قيمة هامة وعدم عرض أية أيقونات لتلك الخلايا التي تتجاوزها. لإجراء ذلك، يمكنك إخفاء الأيقونات بتحديد خلية بلا أيقونة من القائمة المنسدلة للأيقونات الموجودة إلى جانب الأيقونة عند تعيين الشروط. بإمكانك أيضًا إنشاء مجموعة أيقونات خاصة بك؛ على سبيل المثال، علامة اختيار خضراء تمثل “رمزًا” و”إشارة مرور” صفراء و”علم” أحمر.
تلميح: إذا احتوت أي خلايا في التحديد على صيغة تُرجع خطأً، فلن يتم تطبيق التنسيق الشرطي على تلك الخلايا. للتأكد من تطبيق التنسيق الشرطي على تلك الخلايا، استخدم الدالة IS أو IFERROR لإرجاع قيمة (مثل 0 أو “N/A”) بدلا من قيمة خطأ.
التنسيق الشرطي السريع
- حدد الخلايا التي تريد تطبيق التنسيق الشرطي عليها.
- على علامة تبويب الصفحة الرئيسية، في المجموعة أنماط، انقر فوق السهم الموجود إلى جانب تنسيق شرطي، ثم انقر فوق مجموعة الأيقونات، وحدد مجموعة أيقونات.
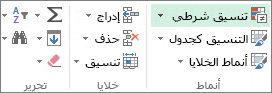
يمكنك تغيير أسلوب تحديد النطاق للحقول الموجودة في ناحية “القيم” لتقرير PivotTable باستخدام زر الخيار تطبيق قاعدة التنسيق على.
التنسيق الشرطي المتقدم

- حدد الخلايا التي تريد تطبيق التنسيق الشرطي عليها.
- ضمن علامة التبويب الصفحة الرئيسية، في المجموعة أنماط، انقر فوق السهم الموجود بجانب تنسيق شرطي، ثم انقر فوق إدارة القواعد. يظهر مربع الحوار إدارة قواعد التنسيق الشرطي.
- قم بواحد مما يلي:
- لإضافة تنسيق شرطي، انقر فوق قاعدة جديدة. يظهر مربع الحوار قاعدة تنسيق جديدة.
- لتغيير تنسيق شرطي، قم بما يلي:
- تأكد من تحديد ورقة العمل المناسبة أو الجدول أو تقرير PivotTable المناسب في مربع القائمة إظهار قواعد التنسيق لـ.
- يمكنك، بشكلٍ اختياري، تغيير نطاق الخلايا عن طريق النقر فوق طي الحوار في المربع ينطبق على لإخفاء مربع الحوار مؤقتاً، وتحديد نطاق الخلايا الجديد في ورقة العمل، ثم تحديد توسيع الحوار.
- حدد القاعدة، ثم انقر فوق تحرير القاعدة. يظهر مربع الحوار تحرير قاعدة التنسيق.
- ضمن تطبيق القاعدة على، لتغيير نطاق الحقول بشكلٍ اختياري في ناحية “القيم” لتقرير PivotTable حسب:
- تحديد: انقر فوق فقط هذه الخلايا.
- الحقل المقابل: انقر فوق جميع خلايا <حقل القيمة> ذات الحقول نفسها.
- حقل القيمة: انقر فوق جميع خلايا <حقل القيمة>.
- ضمن تحديد نوع القاعدة، انقر فوق تنسيق كافة الخلايا استنادًا إلى قيمها.
- ضمن تحرير وصف القاعدة، في مربع القائمة نمط التنسيق، حدد مجموعة أيقونات.
- حدد مجموعة أيقونات. المجموعة الافتراضية هي 3 إشارات مرور (بلا إطار). ويمكن أن يختلف عدد الأيقونات وعوامل المقارنة الافتراضية وقيم العتبات الخاصة بكل أيقونة حسب كل مجموعة أيقونات.
- يمكنك ضبط عوامل المقارنة وقيم العتبة. يتساوى نطاق القيم الافتراضي لكل أيقونة في الحجم، ولكن بإمكانك تعديله للوفاء بالمتطلبات الفريدة. تأكد من ترتيب العتبات بالتسلسل المنطقي من الأعلى إلى الأدنى.
- قم بواحد مما يلي:
طرق تحديد التنسيق:
- تنسيق قيمة رقم أو تاريخ أو وقت: حدد الرقم.
- تنسيق نسبة مئوية: حدد بالمائة. تتراوح القيم الصحيحة بين 0 (صفر) و100. لا تقم بإدخال علامة النسبة المئوية (%). استخدم النسبة المئوية عندما تريد تمكين التمثيل المرئي لكافة القيم بشكل متناسب، وذلك لأن استخدام النسبة المئوية يضمن توزيع القيم بشكلٍ تناسبي.
- تنسيق قيمة مئوية: حدد القيمة المئوية. تتراوح القيم المئوية الصحيحة بين 0 (صفر) و100. استخدم قيمة مئوية عندما تريد تمكين التمثيل المرئي لمجموعة من القيم العليا (مثل أعلى عشرين قيمة مئوية) تستخدم أيقونة معينة، والقيم الدنيا (مثل أدنى عشرين قيمة مئوية) تستخدم أيقونة أخرى، لأنها تمثّل قيماً قصوى قد تؤدي إلى عرض البيانات بشكلٍ غير مضبوط.
- تنسيق نتيجة صيغة: حدد الصيغة، ثم أدخل صيغة في كل مربع من مربعات القيمة. مع ملاحظة أن:
- يجب أن تُرجع الصيغة قيمة رقم أو تاريخ أو وقت.
- ابدأ الصيغة بكتابة علامة التساوي (=).
- ولا يتم تطبيق أي تنسيق في حال وجود صيغ غير صحيحة.
- لذلك، يُفضل اختبار الصيغة للتأكد من أنها لا تُرجع قيمة خطأ.
- لكي تمثل الأيقونة الأولى القيم الدنيا والأيقونة الأخيرة القيم العليا، حدد عكس ترتيب الأيقونة.
- لإظهار الأيقونة فقط وعدم إظهار القيمة الموجودة في الخلية، حدد إظهار الأيقونة فقط.
- ملاحظات:
- قد تحتاج إلى تعديل عرض العمود لاحتواء الأيقونة.
- يتوقف حجم الأيقونة على حجم الخط المستخدم في تلك الخلية. فكلما زاد حجم الخط، زاد حجم الأيقونة بشكلٍ متناسب.
تنسيق الخلايا التي تحتوي على قيم نصية أو رقمية أو تاريخ أو وقت
للعثور على خلايا معينة بسهولة أكبر، يمكنك تنسيقها باستخدام عامل المقارنة. على سبيل المثال، في ورقة عمل للمخزون تم فرزها حسب الفئات، يمكنك تمييز المنتجات المتوفر منها أقل من 10 عناصر باللون الأصفر. أو في ورقة عمل الملخص لمتاجر البيع بالتجزئة، بإمكانك تحديد جميع المتاجر التي تزيد أرباحها عن 10% وتقل أحجام مبيعاتها عن 100000 ر.س. وتوجد بمنطقة “جنوب شرق”.
تستخدم الأمثلة الموضحة هنا أمثلة حول معايير التنسيق الشرطي المضمّنة، مثل “أكبر من” و”الأعلى بالمائة”. يؤدي هذا إلى تنسيق المدن التي تحتوي على عدد سكان أكبر من 2000000 بخلفية خضراء وتنسيق متوسط ارتفاع درجات الحرارة 95% فأعلى باللون البرتقالي.
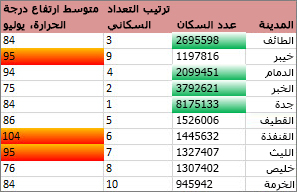
ملاحظة: لا يمكنك تطبيق التنسيق الشرطي على الحقول الموجودة في ناحية “القيم” لتقرير PivotTable حسب النص أو حسب التاريخ، ولكن يمكنك تطبيقه حسب الرقم فقط.
التنسيق الشرطي السريع
- حدد خلية واحدة أو أكثر في نطاق أو جدول أو تقرير PivotTable.
- على علامة تبويب الصفحة الرئيسية، في المجموعة نمط، انقر فوق السهم الموجود إلى جانب تنسيق شرطي، ثم انقر فوق قواعد تمييز الخلايا.
- حدد الأمر الذي تريده، مثل بين أو يساوي النص الذي يحتوي على أو تاريخ متكرر.
- أدخل القيم التي تريد استخدامها، ثم حدد تنسيقًا.
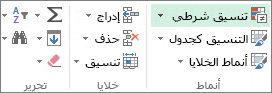
5. يمكنك تغيير أسلوب تحديد النطاق للحقول الموجودة في ناحية “القيم” لتقرير PivotTable باستخدام زر الخيار تطبيق قاعدة التنسيق على.
التنسيق الشرطي المتقدم
- حدد خلية واحدة أو أكثر في نطاق أو جدول أو تقرير PivotTable.
- ضمن علامة التبويب الصفحة الرئيسية، في المجموعة أنماط، انقر فوق السهم الموجود بجانب تنسيق شرطي، ثم انقر فوق إدارة القواعد. يظهر مربع الحوار إدارة قواعد التنسيق الشرطي.
- قم بواحد مما يلي:
- لإضافة تنسيق شرطي، انقر فوق قاعدة جديدة. يظهر مربع الحوار قاعدة تنسيق جديدة.
- لتغيير تنسيق شرطي، قم بما يلي:
- تأكد من تحديد ورقة العمل المناسبة أو الجدول أو تقرير PivotTable المناسب في مربع القائمة إظهار قواعد التنسيق لـ.
- يمكنك، بشكلٍ اختياري، تغيير نطاق الخلايا عن طريق النقر فوق طي الحوار في المربع ينطبق على لإخفاء مربع الحوار مؤقتاً، وتحديد نطاق الخلايا الجديد في ورقة العمل أو في أوراق العمل الأخرى، ثم تحديد توسيع الحوار.
- حدد القاعدة، ثم انقر فوق تحرير القاعدة. يظهر مربع الحوار تحرير قاعدة التنسيق.
- ضمن تطبيق القاعدة على، لتغيير نطاق الحقول بشكلٍ اختياري في ناحية “القيم” لتقرير PivotTable حسب:
- تحديد: انقر فوق فقط هذه الخلايا.
- الحقل المقابل: انقر فوق جميع خلايا <حقل القيمة> ذات الحقول نفسها.
- حقل القيمة: انقر فوق جميع خلايا <حقل القيمة>.
- ضمن تحديد نوع القاعدة، انقر فوق تنسيق الخلايا التي تحتوى فقط على.
- ضمن تحرير وصف القاعدة، في مربع القائمة تنسيق الخلايا فقط التي تتضمن، قم بأي مما يلي:
خيارات تنسيق الخلايا:
- التنسيق حسب الرقم أو التاريخ أو الوقت: حدد قيمة الخلية، ثم حدد عامل مقارنة، وأدخل رقمًا أو تاريخًا أو وقتًا. على سبيل المثال، حدد بين ثم أدخل 100 و200، أو حدد يساوي ثم أدخل 1/1/2009. يمكنك أيضًا إدخال صيغة تُرجع قيمة رقم أو تاريخ أو وقت. وإذا قمت بإدخال صيغة، فابدأ هذه الصيغة بكتابة علامة التساوي (=). ولا يتم تطبيق أي تنسيق في حال وجود صيغ غير صحيحة. لذلك، يُفضل اختبار الصيغة للتأكد من أنها لا تُرجع قيمة خطأ.
- تنسيق حسب النص: حدد نص محدد، واختر عامل مقارنة، ثم أدخل النص. على سبيل المثال، حدد يحتوي على ثم أدخل فضي، أو حدد يبدأ بـ ثم أدخل كتا. يتم تضمين علامات اقتباس في سلسلة البحث، ويمكنك استخدام أحرف بدل. ويكون الحد الأقصى لطول السلسلة هو 255 حرف. يمكنك أيضًا إدخال صيغة تُرجع نصًا. وإذا قمت بإدخال صيغة، فابدأ هذه الصيغة بكتابة علامة التساوي (=). ولا يتم تطبيق أي تنسيق في حال وجود صيغ غير صحيحة. لذلك، يُفضل اختبار الصيغة للتأكد من أنها لا تُرجع قيمة خطأ.
- التنسيق حسب التاريخ: حدد التواريخ المتكررة، ثم حدد مقارنة بين التواريخ. على سبيل المثال، حدد الأمس أو الأسبوع القادم.
- تنسيق الخلايا ذات فراغات أو بلا فراغات: حدد فراغات أو بلا فراغات. القيمة الفارغة هي الخلية التي لا تحتوي على أي بيانات، وتختلف عن الخلية التي تحتوي على مسافة واحدة أو أكثر (تعتبر المسافات نصاً).
- تنسيق الخلايا ذات قيم أخطاء أو بلا قيم أخطاء: حدد أخطاء أو بلا أخطاء. تتضمن قيم الخطأ كل من: (#####)و(#VALUE!)و(#DIV/0!)و(#NAME?)و(#N/A)و(#REF!)و(#NUM!)و(#NULL!).
7. لتحديد تنسيق، انقر فوق تنسيق. يظهر مربع الحوار تنسيق الخلايا.
8. حدد تنسيق الرقم أو الخط أو الحد أو التعبئة الذي تريد تطبيقه عندما تحقق قيمة الخلية الشرط، ثم انقر فوق موافق. يمكنك اختيار أكثر من تنسيق واحد. وتظهر التنسيقات المحددة في المربع معاينة.

تنسيق القيم ذات الترتيب الأعلى أو الأدنى فقط
يمكنك البحث عن القيم العليا والقيم الدنيا في نطاق من الخلايا التي تستند إلى قيمة حد تقوم بتعيينها. على سبيل المثال، يمكنك البحث عن المنتجات الخمسة الأكثر مبيعًا في التقرير الإقليمي، أو أدنى 15% من المنتجات في استطلاع آراء العملاء، أو أعلى خمسة وعشرين مرتبًا في قسم معين.
التنسيق السريع
- حدد خلية واحدة أو أكثر في نطاق أو جدول أو تقرير PivotTable.
- على علامة تبويب الصفحة الرئيسية، في المجموعة نمط، انقر فوق السهم الموجود إلى جانب تنسيق شرطي، ثم انقر فوق القواعد العليا / السفلى.
- حدد الأمر الذي تريده، مثل أحدث 10 عناصر أو أقدم 10%.
- أدخل القيم التي تريد استخدامها، ثم حدد تنسيقًا.
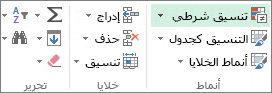
يمكنك تغيير أسلوب تحديد النطاق للحقول الموجودة في ناحية “القيم” لتقرير PivotTable باستخدام زر الخيار تطبيق قاعدة التنسيق على.
التنسيق المتقدم

- حدد خلية واحدة أو أكثر في نطاق أو جدول أو تقرير PivotTable.
- ضمن علامة التبويب الصفحة الرئيسية، في المجموعة أنماط، انقر فوق السهم الموجود بجانب تنسيق شرطي، ثم انقر فوق إدارة القواعد. يظهر مربع الحوار إدارة قواعد التنسيق الشرطي.
- قم بواحد مما يلي:
- لإضافة تنسيق شرطي، انقر فوق قاعدة جديدة. يظهر مربع الحوار قاعدة تنسيق جديدة.
- لتغيير تنسيق شرطي، قم بما يلي:
- تأكد من تحديد ورقة العمل المناسبة أو الجدول أو تقرير PivotTable المناسب في مربع القائمة إظهار قواعد التنسيق لـ.
- يمكنك، بشكلٍ اختياري، تغيير نطاق الخلايا عن طريق النقر فوق طي الحوار في المربع ينطبق على لإخفاء مربع الحوار مؤقتاً، وتحديد نطاق الخلايا الجديد في ورقة العمل، ثم تحديد توسيع الحوار.
- حدد القاعدة، ثم انقر فوق تحرير القاعدة. يظهر مربع الحوار تحرير قاعدة التنسيق.
- ضمن تطبيق القاعدة على، لتغيير نطاق الحقول بشكلٍ اختياري في ناحية “القيم” لتقرير PivotTable حسب:
- تحديد: انقر فوق فقط هذه الخلايا.
- الحقل المقابل: انقر فوق جميع خلايا <حقل القيمة> ذات الحقول نفسها.
- حقل القيمة: انقر فوق جميع خلايا <حقل القيمة>.
- ضمن تحديد نوع القاعدة، انقر فوق تنسيق القيم ذات الترتيب الأعلى أو الأدنى فقط.
- ضمن تحرير وصف القاعدة، في مربع القائمة تنسيق القيم التي يأتي ترتيبها في، حدد أعلى أو أسفل.
- قم بواحد مما يلي:
- لتحديد رقم أعلى أو أدنى، أدخل رقمًا ثم قم بإلغاء تحديد خانة الاختيار % من النطاق المحدد. تتراوح القيم الصحيحة بين 1 و1000.
- لتحديد نسبة مئوية عليا أو دنيا، أدخل رقمًا ثم حدد خانة الاختيار % من النطاق المحدد. تتراوح القيم الصحيحة بين 1 و100.
تغيير كيفية تطبيق التنسيق:
- يمكنك، بشكلٍ اختياري، تغيير كيفية تطبيق التنسيق على الحقول الموجودة في ناحية “القيم” لتقرير PivotTable والتي تم تحديد نطاقها حسب الحقل المناظر. يستند التنسيق الشرطي بشكلٍ افتراضي إلى كافة القيم المرئية. ومع ذلك، عندما تحدد نطاقًا حسب الحقل المناظر، بدلا من استخدام كافة القيم المرئية، يمكنك تطبيق التنسيق الشرطي على كل مجموعة مؤلفة من:
- عمود وحقل الصف الأصل الخاص به، بتحديد كل مجموعة عمود.
- صف وحقل العمود الأصل الخاص به، بتحديد كل مجموعة صف.
9. لتحديد تنسيق، انقر فوق تنسيق. يظهر مربع الحوار تنسيق الخلايا.
10. حدد تنسيق الرقم أو الخط أو الحد أو التعبئة الذي تريد تطبيقه عندما تحقق قيمة الخلية الشرط، ثم انقر فوق موافق. يمكنك اختيار أكثر من تنسيق واحد. وتظهر التنسيقات المحددة في المربع معاينة.
تنسيق القيم التي تقع فوق المتوسط أو تحته فقط
يمكنك البحث عن قيم فوق المتوسط أو الانحراف المعياري أو أقل منه في نطاق من الخلايا. على سبيل المثال، يمكنك البحث عن أصحاب الأداء فوق المتوسط في مراجعة الأداء السنوي أو تحديد موقع المواد المُصنعة التي تقل عن انحرافين معياريين في أحد تصنيفات الجودة.
التنسيق السريع
- حدد خلية واحدة أو أكثر في نطاق أو جدول أو تقرير PivotTable.
- على علامة تبويب الصفحة الرئيسية، في المجموعة نمط، انقر فوق السهم الموجود إلى جانب تنسيق شرطي، ثم انقر فوق القواعد العليا / السفلى.
- حدد الأمر الذي تريده، مثل فوق المتوسط أو أقل من المتوسط.
- أدخل القيم التي تريد استخدامها، ثم حدد تنسيقًا.
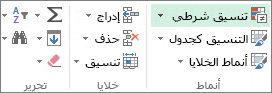
يمكنك تغيير أسلوب تحديد النطاق للحقول الموجودة في ناحية “القيم” لتقرير PivotTable باستخدام زر الخيار تطبيق قاعدة التنسيق على.
التنسيق المتقدم

- حدد خلية واحدة أو أكثر في نطاق أو جدول أو تقرير PivotTable.
- ضمن علامة التبويب الصفحة الرئيسية، في المجموعة أنماط، انقر فوق السهم الموجود بجانب تنسيق شرطي، ثم انقر فوق إدارة القواعد. يظهر مربع الحوار إدارة قواعد التنسيق الشرطي.
- قم بواحد مما يلي:
- لإضافة تنسيق شرطي، انقر فوق قاعدة جديدة. يظهر مربع الحوار قاعدة تنسيق جديدة.
- لتغيير تنسيق شرطي، قم بما يلي:
- تأكد من تحديد ورقة العمل المناسبة أو الجدول أو تقرير PivotTable المناسب في مربع القائمة إظهار قواعد التنسيق لـ.
- يمكنك، بشكلٍ اختياري، تغيير نطاق الخلايا عن طريق النقر فوق طي الحوار في المربع ينطبق على لإخفاء مربع الحوار مؤقتاً، وتحديد نطاق الخلايا الجديد في ورقة العمل، ثم تحديد توسيع الحوار.
- حدد القاعدة، ثم انقر فوق تحرير القاعدة. يظهر مربع الحوار تحرير قاعدة التنسيق.
- ضمن تطبيق القاعدة على، لتغيير نطاق الحقول بشكلٍ اختياري في ناحية “القيم” لتقرير PivotTable حسب:
- تحديد: انقر فوق فقط هذه الخلايا.
- الحقل المقابل: انقر فوق جميع خلايا <حقل القيمة> ذات الحقول نفسها.
- حقل القيمة: انقر فوق جميع خلايا <حقل القيمة>.
- ضمن تحديد نوع القاعدة، انقر فوق تنسيق القيم التي تقع فوق المتوسط أو تحته.
- ضمن تحرير وصف القاعدة، في مربع القائمة تنسيق الخلايا التي، قم بواحد مما يلي:
- لتنسيق الخلايا التي تقع فوق المتوسط أو تحته بالنسبة إلى كافة الخلايا الموجودة في النطاق، حدد أعلى أو أسفل.
- لتنسيق الخلايا التي تقع فوق انحراف معياري واحد أو انحرافين معياريين أو ثلاثة انحرافات معيارية أو تحتها بالنسبة إلى كافة الخلايا الموجودة في النطاق، حدد انحرافًا معياريًا.
- انقر فوق تنسيق لعرض مربع الحوار تنسيق الخلايا.
- حدد تنسيق الرقم أو الخط أو الحد أو التعبئة الذي تريد تطبيقه عندما تحقق قيمة الخلية الشرط، ثم انقر فوق موافق. يمكنك اختيار أكثر من تنسيق واحد. وتظهر التنسيقات المحددة في المربع معاينة.
ملاحظة
يمكنك، بشكلٍ اختياري، تغيير كيفية تطبيق التنسيق على الحقول الموجودة في ناحية “القيم” لتقرير PivotTable والتي تم تحديد نطاقها حسب الحقل المناظر. يتم بشكلٍ افتراضي تطبيق التنسيق الشرطي استنادًا إلى كافة القيم المرئية. ومع ذلك، عندما تحدد نطاقًا حسب الحقل المناظر، بدلا من استخدام كافة القيم المرئية، يمكنك تطبيق التنسيق الشرطي على كل مجموعة مؤلفة من:
- عمود وحقل الصف الأصل الخاص به، بتحديد كل مجموعة عمود.
- صف وحقل العمود الأصل الخاص به، بتحديد كل مجموعة صف.
تنسيق القيم الفريدة أو المتكررة فقط
ملاحظة: لا يمكنك تطبيق التنسيق الشرطي على الحقول الموجودة في ناحية “القيم” لتقرير PivotTable من خلال القيم الفريدة أو المتكررة.
في المثال الموضح هنا، يتم استخدام التنسيق الشرطي في عمود “المعلم” للبحث عن المعلمين الذين يقومون بالتدريس لأكثر من فصل دراسي واحد (يتم تمييز أسماء المعلمين المتكررين بلون أحمر شاحب). ويتم تمييز قيم الدرجات الموجودة مرة واحدة فقط في عمود “الدرجة” (القيم الفريدة) بلون أخضر.
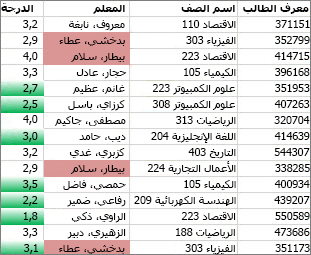
التنسيق السريع
- حدد الخلايا التي تريد تطبيق التنسيق الشرطي عليها.
- على علامة تبويب الصفحة الرئيسية، في المجموعة نمط، انقر فوق السهم الموجود إلى جانب تنسيق شرطي، ثم انقر فوق قواعد تمييز الخلايا.
- حدد القيم المتكررة.
- أدخل القيم التي تريد استخدامها، ثم حدد تنسيقاً.
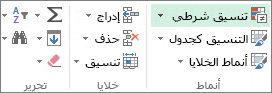
التنسيق المتقدم
- حدد الخلايا التي تريد تطبيق التنسيق الشرطي عليها.
- ضمن علامة التبويب الصفحة الرئيسية، في المجموعة أنماط، انقر فوق السهم الموجود بجانب تنسيق شرطي، ثم انقر فوق إدارة القواعد. يظهر مربع الحوار إدارة قواعد التنسيق الشرطي.
- قم بواحد مما يلي:
- لإضافة تنسيق شرطي، انقر فوق قاعدة جديدة. يظهر مربع الحوار قاعدة تنسيق جديدة.
- لتغيير تنسيق شرطي، قم بما يلي:
- تأكد من تحديد ورقة العمل المناسبة أو الجدول أو تقرير PivotTable المناسب في مربع القائمة إظهار قواعد التنسيق لـ.
- يمكنك، بشكلٍ اختياري، تغيير نطاق الخلايا عن طريق النقر فوق طي الحوار في المربع ينطبق على لإخفاء مربع الحوار مؤقتاً، وتحديد نطاق الخلايا الجديد في ورقة العمل، ثم تحديد توسيع الحوار.
- حدد القاعدة، ثم انقر فوق تحرير القاعدة. يظهر مربع الحوار تحرير قاعدة التنسيق.
- ضمن تحديد نوع القاعدة، انقر فوق تنسيق القيم الفريدة أو المتكررة فقط.
- ضمن تحرير وصف القاعدة، في مربع القائمة تنسيق الكل، حدد فريد أو تكرار.
- انقر فوق تنسيق لعرض مربع الحوار تنسيق الخلايا.
- حدد تنسيق الرقم أو الخط أو الحد أو التعبئة الذي تريد تطبيقه عندما تحقق قيمة الخلية الشرط، ثم انقر فوق موافق. يمكنك اختيار أكثر من تنسيق واحد. وتظهر التنسيقات المحددة في المربع معاينة.

إعداد قاعدة التنسيق الشرطي الخاصة بك
إذا لم يكن أي من الخيارات أعلاه هو ما تبحث عنه، يمكنك إنشاء قاعدة التنسيق الشرطي الخاصة بك ببعض الخطوات البسيطة:
- حدد الخلايا التي تريد تنسيقها.
- ضمن الشريط الرئيسي، انقر فوق التنسيق الشرطي > قاعدة جديدة.
- قم بإنشاء القاعدة وحدد خيارات التنسيق الخاصة بها، ثم انقر فوق موافق.إذا لم تتمكن من رؤية الخيارات التي تريدها، يمكنك استخدام صيغة لتحديد الخلايا التي سيتم تنسيقها-اطلع على القسم التالي لمعرفة الخطوات).
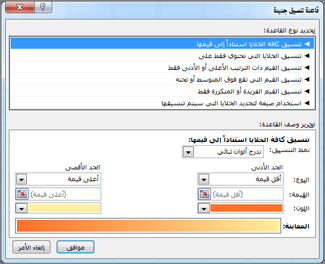
استخدام صيغة لتحديد الخلايا المراد تنسيقها
إذا لم تتمكن من رؤية الخيارات الدقيقة التي تحتاج إليها عند إنشاء قاعدة تنسيق شرطي، يمكنك استخدام صيغة منطقية لتحديد معايير التنسيق. على سبيل المثال، قد تحتاج إلى مقارنة القيم في تحديد ما بنتيجة ترجعها دالة أو تقييم البيانات في خلايا واقعة خارج النطاق المحدد، قد تكون في ورقة عمل أخرى بالمصنف نفسه. يجب أن تكون نتيجة الصيغة «صواب» أو «خطأ» (1 أو 0)، ولكن يمكنك استخدام المنطق الشرطي لتجميع مجموعة من التنسيقات الشرطية المقابلة في سلسلة، مثل تحديد ألوان مختلفة لكل مجموعة صغيرة من القيم النصية (على سبيل المثال، أسماء فئات المنتجات).
ملاحظة: يمكنك إدخال مراجع الخلايا في صيغ من خلال تحديد الخلايا مباشرةً على ورقة عمل أو أوراق عمل أخرى. يؤدي تحديد الخلايا على ورقة العمل إلى إدراج مراجع خلايا مطلقة. إذا أردت أن يقوم Excel بضبط المراجع لكل خلية في النطاق المحدد، فاستخدم مراجع الخلايا النسبية. للحصول على مزيد من المعلومات، اطلع على إنشاء مرجع خلية أو تغييره والتبديل بين المراجع النسبية والمطلقة والمختلطة.
تلميح: إذا احتوت أي خلايا على صيغة تُرجع خطأً، فلن يتم تطبيق التنسيق الشرطي على تلك الخلايا. لمعالجة هذا الإجراء، استخدم الدالات IS أو الدالة IFERROR في الصيغة لإرجاع القيمة التي تحددها (على سبيل المثال، 0 أو “N/A”) بدلا من قيمة الخطأ.
خطوات التنفيذ:
1. ضمن علامة التبويب الصفحة الرئيسية، في المجموعة أنماط، انقر فوق السهم الموجود بجانب تنسيق شرطي، ثم انقر فوق إدارة القواعد.
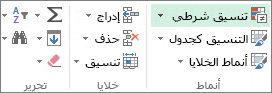
يظهر مربع الحوار إدارة قواعد التنسيق الشرطي:

2. قم بواحد مما يلي:
- لإضافة تنسيق شرطي، انقر فوق قاعدة جديدة. يظهر مربع الحوار قاعدة تنسيق جديدة.
- لتغيير تنسيق شرطي، قم بما يلي:
- تأكد من تحديد ورقة العمل المناسبة أو الجدول أو تقرير PivotTable المناسب في مربع القائمة إظهار قواعد التنسيق لـ.
- يمكنك، بشكلٍ اختياري، تغيير نطاق الخلايا عن طريق النقر فوق طي الحوار في المربع ينطبق على لإخفاء مربع الحوار مؤقتاً، وتحديد نطاق الخلايا الجديد في ورقة العمل أو أوراق العمل الأخرى، ثم النقر فوق توسيع الحوار.
- حدد القاعدة، ثم انقر فوق تحرير القاعدة. يظهر مربع الحوار تحرير قاعدة التنسيق.
3. ضمن تطبيق القاعدة على، لتغيير نطاق الحقول بشكلٍ اختياري في ناحية “القيم” لتقرير PivotTable، قم بما يلي:
- النطاق حسب التحديد: انقر فوق الخلايا المحددة.
- النطاق حسب الحقل المناظر: انقر فوق جميع الخلايا التي تعرض قيم <حقل القيم>.
- نطاق حسب حقل “القيمة”: انقر فوق جميع الخلايا التي تعرض <حقل القيم> لـ <الصف>.
4. ضمن تحديد نوع القاعدة، انقر فوق استخدام صيغة لتحديد الخلايا المراد تنسيقها.
5. ضمن تحرير وصف القاعدة، في مربع القائمة تنسيق القيم عندما تكون هذه الصيغة صحيحة أدخل صيغة. يجب بدء الصيغة بكتابة علامة التساوي (=)، ويجب أن تُرجع هذه الصيغة القيمة المنطقية TRUE (1) أو FALSE (0).
6. انقر فوق تنسيق لعرض مربع الحوار تنسيق الخلايا.
7. حدد تنسيق الرقم أو الخط أو الحد أو التعبئة الذي تريد تطبيقه عندما تحقق قيمة الخلية الشرط، ثم انقر فوق موافق.
يمكنك اختيار أكثر من تنسيق واحد. وتظهر التنسيقات المحددة في المربع معاينة.
المثال 1: استخدام تنسيقين شرطيين بمعايير تستخدم اختباري “و” AND ، “أو” OR
يوضح المثال التالي استخدام قاعدتين من قواعد التنسيق الشرطي. إذا لم تطبيق القاعدة الأولي، سيتم تطبيق القاعدة الثانية.
القاعدة الأولى: لقد وضع أحد المشترين لمنزل في الموازنة المبلغ 75000 ر.س. كدفعة مقدمة و1500 ر.س. لكل شهر كدفعة رهن عقاري. إذا كانت كل من الدفعة المقدمة والدفعات الشهرية تتلاءم مع هذه المتطلبات، فسيتم تنسيق الخليتين B4 وB5 باللون الأخضر.
القاعدة الثانية: وإذا لم تتلاءم الدفعة المقدمة أو الدفعة الشهرية مع موازنة المشتري، فسيتم تنسيق الخليتين B4 وB5 باللون الأحمر.
قم بتغيير بعض القيم، مثل معدل النسبة المئوية للتكلفة السنوية (APR) ومدة القرض والدفعة المقدمة ومبلغ الشراء للاطلاع على ما يحدث عند تطبيق التنسيق الشرطي على الخلايا.
الصيغة للقاعدة الأولى (يتم تطبيق اللون الأخضر): =AND(IF($B$4<=75000,1),IF(ABS($B$5)<=1500,1))
الصيغة للقاعدة الثانية (يتم تطبيق اللون الأحمر): =OR(IF($B$4>=75000,1),IF(ABS($B$5)>=1500,1))
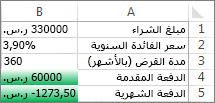
مثال 2: تظليل كل صف دون الآخر باستخدام الدالتين MOD وROW
يقوم التنسيق الشرطي المُطبق على كل خلية موجودة في ورقة العمل هذه بتظليل كل صف دون الآخر في نطاق من الخلايا باللون الأزرق. يمكنك تحديد كافة الخلايا في ورقة عمل بالنقر فوق المربع الموجود فوق الصف 1 وإلى يمين العمود A. تُرجع الدالة MOD الباقي بعد قسمة رقم (الوسيطة الأولى) على القاسم (الوسيطة الثانية). وتُرجع الدالة ROW رقم الصف الحالي. فعند قسمة رقم الصف الحالي على 2، يكون الباقي دوماً إما 0 إذا كان الرقم زوجيًا أو 1 إذا كان الرقم فرديًا. وبما أن 0 يعني FALSE و1 يعني TRUE، فسيتم تنسيق كل صف برقم فردي. تستخدم القاعدة هذه الصيغة: =MOD(ROW(),2)=1.
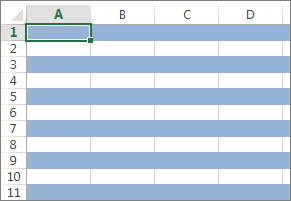
ملاحظة: يمكنك إدخال مراجع الخلايا في صيغ من خلال تحديد الخلايا مباشرةً على ورقة عمل أو أوراق عمل أخرى. يؤدي تحديد الخلايا على ورقة العمل إلى إدراج مراجع خلايا مطلقة. إذا أردت أن يقوم Excel بضبط المراجع لكل خلية في النطاق المحدد، فاستخدم مراجع الخلايا النسبية. للحصول على مزيد من المعلومات، اطلع على إنشاء مرجع خلية أو تغييره والتبديل بين المراجع النسبية والمطلقة والمختلطة.
نسخ التنسيق الشرطي ولصقه
إذا كنت تريد تطبيق نمط تنسيق موجود بالفعل أو بيانات جديدة أو غيرها من البيانات على ورقة العمل، فيمكنك استخدام نسخ التنسيق لنسخ التنسيق الشرطي على تلك البيانات.
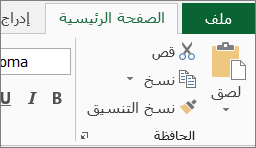
- انقر فوق الخلية التي تحتوي على التنسيق الشرطي الذي تريد نسخه.
- انقر فوق الشريط الرئيسي > نسخ التنسيق.يتغير المؤشر إلى أيقونة رسام. تلميح: يمكنك النقر نقرًا مزدوجًا فوق نسخ التنسيق إذا أردت الاستمرار في استخدام الرسام للصق التنسيق الشرطي في الخلايا الأخرى.
- لنسخ التنسيق الشرطي، اسحب الرسام فوق الخلايا أو نطاقات الخلايا التي تريد تنسيقها.
- لإيقاف استخدام الرسام، اضغط على Esc.
ملاحظة: إذا كنت قد استخدمت صيغة في القاعدة التي تنطبق على التنسيق الشرطي، فقد تحتاج إلى ضبط أي مراجع خلايا في شريط الصيغة بعد لصق التنسيق الشرطي. للحصول على مزيد من المعلومات، راجع التبديل بين المراجع النسبية، والمطلقة، والمختلطة.
البحث عن خلايا ذات تنسيق شرطي
إذا احتوت ورقة العمل على تنسيق شرطي، فبإمكانك تحديد موقعها سريعًا بحيث يمكنك نسخ التنسيقات الشرطية أو تغييرها أو حذفها. استخدم الأمر الانتقال إلى خاص للبحث عن الخلايا التي تحتوي على تنسيق شرطي معين فقط أو للبحث عن جميع الخلايا التي تتضمن تنسيقات شرطية.
البحث عن كل الخلايا ذات التنسيق الشرطي:
- انقر فوق أي خلية لا تحتوي على تنسيق شرطي.
- على علامة تبويب الصفحة الرئيسية، في المجموعة تحرير، انقر فوق السهم الموجود إلى جانب بحث وتحديد، ثم انقر فوق تنسيق شرطي.
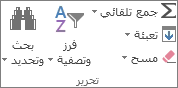
البحث عن الخلايا ذات التنسيق الشرطي نفسه فقط:
- انقر فوق أي خلية تحتوي على التنسيق الشرطي الذي تريد البحث عنه.
- ضمن علامة التبويب الصفحة الرئيسية، في المجموعة تحرير، انقر فوق السهم الموجود بجانب بحث وتحديد، ثم انقر فوق الانتقال إلى خاص.
- انقر فوق التنسيقات الشرطية.
- انقر فوق المتشابهة ضمن التحقق من صحة البيانات.
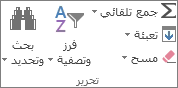
إدارة قواعد التنسيق الشرطي
عند استخدام التنسيق الشرطي، يمكنك إعداد القواعد التي يستخدمها Excel لتحديد متى يتم تطبيق التنسيق الشرطي. لإدارة هذه القواعد، يجب فهم ترتيب تقييم هذه القواعد، وما يحدث عند وجود تعارض بين قاعدتين أو أكثر، وكيفية تأثير عمليتي النسخ واللصق على تقييم القواعد، وكيفية تغيير الترتيب الذي يتم به تقييم القواعد، ومتى يجب إيقاف تقييم القواعد.
معرفة المزيد حول أسبقية قواعد التنسيق الشرطي
يمكنك إنشاء كافة قواعد التنسيق الشرطي وتحريرها وحذفها بالإضافة إلى عرضها في المصنف باستخدام مربع الحوار إدارة قواعد التنسيق الشرطي. على علامة التبويب الصفحة الرئيسية، انقر فوق تنسيق شرطي، ثم فوق إدارة القواعد).
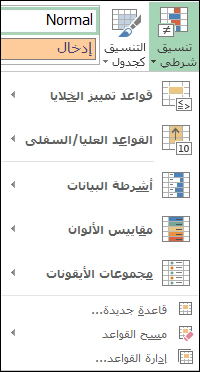
يظهر مربع الحوار إدارة قواعد التنسيق الشرطي.

عند تطبيق قاعدتي تنسيق شرطي أو أكثر، يتم تقييم هذه القواعد حسب ترتيب الأسبقية (من الأعلى إلى الأسفل) حسب طريقة سردها في مربع الحوار هذا.
إليك مثال يتضمن تواريخ انتهاء الصلاحية لشارات المعرّفات. إننا نريد استخدام لون الخلفية الأصفر لوضع علامة على الشارات التي تنتهي صلاحيتها في غضون 60 يومًا ولكنها غير منتهية الصلاحية بعد، كما نريد استخدام لون الخلفية الأحمر لوضع علامة على الشارات المنتهية الصلاحية.
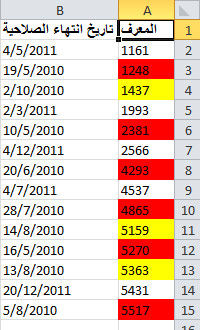
شرح المثال
في هذا المثال، تم تطبيق تنسيق اللون الأصفر على الخلايا التي تتضمّن أرقام معرّفات الموظفين ممن لديهم شهادات تنتهي صلاحيتها في غضون 60 يومًا، في حين تم تطبيق تنسيق اللون الأحمر على أرقام معرّفات الموظفين ممن انتهى تاريخ صلاحية شهاداتهم. تظهر القواعد في الصورة التالية:
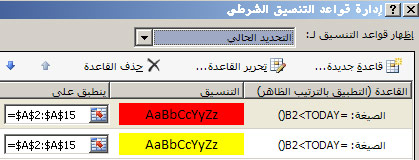
تختبر القاعدة الأولى (إذا كانت صواب True، تعين لون خلفية الخلية إلى اللون الأحمر) قيمة تاريخ في العمود B مقابل التاريخ الحالي (تم الحصول عليه باستخدام الدالة TODAY في صيغة). قم بتعيين الصيغة إلى قيمة البيانات الأولى في العمود B، وهو B2. الصيغة الخاصة بهذه القاعدة هي =B2<TODAY(). تختبر هذه الصيغة الخلايا الموجودة في العمود B (الخلايا B2:B15). إذا تم تقييم صيغة أي خلية في العمود B على صواب True، فإن الخلية المقابلة لها في العمود A، (على سبيل المثال، A5 تتوافق مع B5، وA11 تتوافق مع B11)، يتم تنسيقها بلون خلفية حمراء.
بعد تقييم جميع الخلايا المحددة ضمن تنطبق على مع هذه القاعدة الأولى، يتم اختبار القاعدة الثانية. تتحقق هذه الصيغة مما إذا كانت القيم الموجودة في العمود B أقل من 60 يومًا من التاريخ الحالي (على سبيل المثال، افترض أن تاريخ اليوم هو 8/11/2010). إن الخلية في B4 بقيمة 10/4/2010، أقل من 60 يومًا من اليوم، لذلك يتم تقييمها على أنها صواب True، ويتم تنسيقها بلون خلفية صفراء. الصيغة الخاصة بهذه القاعدة هي =B2<TODAY()+60. يتم ترك أي خلية تم تنسيقها باللون الأحمر أولا بأعلى قاعدة في القائمة بمفردها. وتكون للقاعدة المعروضة في أعلى القائمة الأسبقية عن تلك التي تظهر في منزلة أدنى.
افتراضياً، تُضاف القواعد الجديدة دائمًا إلى أعلى القائمة وتكون بالتالي ذات أسبقية أعلى، لذا يجب عليك مراقبة ترتيبها. يمكنك تغيير ترتيب الأسبقية باستخدام السهمين تحريك لأعلى وتحريك لأسفل في مربع الحوار.
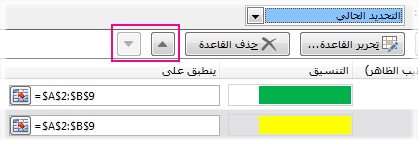
ماذا يحدث عند تقييم أكثر من قاعدة تنسيق شرطي واحدة إلى صواب True
يمكن أن يكون لديك أكثر من قاعدة تنسيق شرطي واحدة يتم تقييمها إلى صواب True. إليك كيفية تطبيق القواعد، عندما لا تتعارض أولا، ثم عندما تتعارض:
عندما لا تتعارض القواعد: على سبيل المثال، إذا قامت إحدى القواعد بتنسيق خلية بخط غامق وقامت قاعدة أخرى بتنسيق الخلية نفسها باللون الأحمر، يتم تنسيق الخلية بكل من الخط الغامق واللون الأحمر. ونظرًا لعدم وجود تعارض بين التنسيقين، يتم تطبيق القاعدتين.
عندما تتعارض القواعد: على سبيل المثال، تعيّن إحدى القواعد لون خط الخلية إلى الأحمر بينما تعيّن قاعدة أخرى لون خط الخلية إلى الأخضر. ونظرًا لوجود تعارض بين القاعدتين، يمكن تطبيق قاعدة واحدة فقط. القاعدة التي سيتم تطبيقها هي القاعدة ذات الترتيب الأعلى من حيث الأسبقية (الأعلى في القائمة في مربع الحوار).
كيفية تأثير اللصق والتعبئة و”نسخ التنسيق” على قواعد التنسيقات الشرطية
أثناء تحرير ورقة العمل، يمكنك نسخ قيم الخلايا التي تحتوي على تنسيقات شرطية ولصقها أو تعبئة نطاق خلايا بتنسيقات شرطية، أو استخدام “نسخ التنسيق”. يمكن لهذه العمليات أن تؤثر في أسبقية قاعدة التنسيق الشرطي بالطريقة التالية: يتم إنشاء قاعدة تنسيق شرطي جديدة لخلايا الوجهة بالاستناد إلى خلايا المصدر. إذا نسخت قيم خلايا ذات تنسيقات شرطية ولصقتها في ورقة عمل مفتوحة في مثيل آخر من Excel (يتم تشغيل عملية Excel.exe أخرى في الوقت نفسه على الكمبيوتر)، فلن يتم إنشاء قاعدة تنسيق شرطي في المثيل الآخر ولن يتم نسخ التنسيق إلى ذلك المثيل.
ماذا يحدث عندما يتعارض تنسيق شرطي وتنسيق يدوي
إذا تم تقييم قاعدة التنسيق الشرطي كـ صواب True، فسيكون لها الأسبقية على أي تنسيق يدوي موجود لنفس التحديد. وهذا يعني أنه في حالة تعارضها، يتم تطبيق التنسيق الشرطي ولا ينطبق التنسيق اليدوي. إذا قمت بحذف قاعدة التنسيق الشرطي، يبقى التنسيق اليدوي لنطاق الخلايا. لا يتم سرد التنسيق اليدوي في مربع الحوار إدارة قواعد التنسيق الشرطي ولا يتم استخدامه لتحديد الأسبقية.
التحكم في وقت توقف تقييم القاعدة باستخدام خانة الاختيار “الإيقاف في حالة صواب True”
من أجل التوافق مع إصدارات Excel السابقة، يمكنك تحديد خانة الاختيار الإيقاف في حالة صواب True في مربع الحوار إدارة القواعد لمحاكاة كيفية ظهور التنسيق الشرطي في إصدارات Excel السابقة التي لا تدعم أكثر من ثلاث قواعد تنسيق شرطي أو تطبيق قواعد متعددة على النطاق نفسه. على سبيل المثال، إذا كان لديك أكثر من ثلاث قواعد تنسيق شرطي لنطاق خلايا، وكنت تعمل ضمن إصدار Excel يسبق Excel 2007، فإن إصدار Excel هذا:
- يقيّم القواعد الثلاث الأولى فقط.
- يطبّق القاعدة الأولى في الأسبقية ذات القيمة صواب True.
- يتجاهل القواعد الأقل في الأسبقية إذا كانت قيمتها صواب True.
يلخص الجدول التالي كل شرط ممكن للقواعد الثلاث الأولى:
| إذا كانت القاعدة بالمرتبة | ذات قيمة | وإذا كانت القاعدة بالمرتبة | ذات قيمة | وإذا كانت القاعدة بالمرتبة | ذات قيمة | عندئذِ |
| الأولى | صواب | الثانية | صواب أو خطأ | الثالثة | صواب أو خطأ | يتم تطبيق القاعدة الأولى ويتم تجاهل القاعدتين الثانية والثالثة |
| الأولى | خطأ | الثانية | صواب | الثالثة | صواب أو خطأ | يتم تطبيق القاعدة الثانية ويتم تجاهل القاعدة الثالثة |
| الأولى | خطأ | الثانية | خطأ | الثالثة | صواب | يتم تطبيق القاعدة الثالثة |
| الأولى | خطأ | الثانية | خطأ | الثالثة | خطأ | لا يتم تطبيق أي قواعد |
يمكنك تحديد خانة الاختيار الإيقاف في حالة صواب True أو إلغاء تحديدها لتغيير السلوك الافتراضي:
- لتقييم القاعدة الأولى فقط، حدد خانة الاختيار الإيقاف في حالة True للقاعدة الأولى.
- لتقييم القاعدتين الأولى والثانية فقط، حدد خانة الاختيار الإيقاف في حالة صواب True للقاعدة الثانية. لا يمكنك تحديد خانة الاختيار الإيقاف في حالة صواب True أو إلغاء تحديدها إذا كانت القاعدة تقوم بالتنسيق باستخدام شريط بيانات أو تدرج ألوان أو مجموعة أيقونات.
تحرير الترتيب الذي يتم به تقييم قواعد التنسيق الشرطي
يعكس الترتيب الذي يتم به تقييم قواعد التنسيق الشرطي – الأسبقية – أهميتها النسبية أيضًا: كلما كانت القاعدة أعلى في قائمة قواعد التنسيق الشرطي، كلما زادت أهميتها. وهذا يعني أنه في الحالات التي تتعارض فيها قاعدتان للتنسيق الشرطي مع بعضهما البعض، يتم تطبيق القاعدة الأعلى في القائمة ولا يتم تطبيق القاعدة الأقل في القائمة.
1. على علامة التبويب الصفحة الرئيسية، في المجموعة أنماط، انقر فوق السهم إلى جانب تنسيق شرطي، ثم انقر فوق إدارة القواعد.
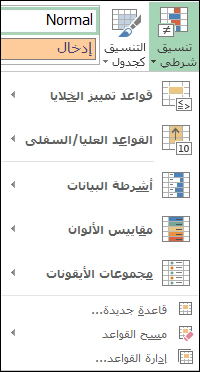
2. يظهر مربع الحوار إدارة قواعد التنسيق الشرطي.

3. يتم عرض قائمة قواعد التنسيقات الشرطية للتحديد الحالي بما في ذلك نوع القاعدة والتنسيق ونطاق الخلايا الذي تنطبق عليه القاعدة والإعداد الإيقاف في حالة صواب True. إذا لم تشاهد القاعدة المطلوبة في مربع القائمة إظهار قواعد التنسيق لـ، فتأكد من تحديد نطاق الخلايا أو العمل أو الجدول أو تقرير PivotTable بشكل صحيح.
4. حدد قاعدة. يمكن تحديد قاعدة واحدة فقط كل مرة.
5. لتحريك القاعدة المحددة لأعلى في ترتيب الأسبقية، انقر فوق تحريك لأعلى. لتحريك القاعدة المحددة لأسفل في ترتيب الأسبقية، انقر فوق تحريك لأسفل.
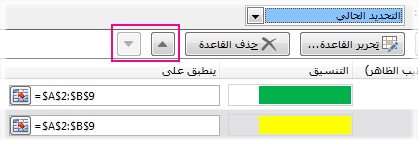
6. لإيقاف تقييم القواعد عند قاعدة معينة، يمكنك بشكل اختياري تحديد خانة الاختيار الإيقاف في حالة صواب True.
إلغاء تحديد التنسيق الشرطي
إلغاء تحديد التنسيق الشرطي من ورقة العمل:
- ضمن علامة التبويب الصفحة الرئيسية، انقر فوق تنسيق شرطي > مسح القواعد > إلغاء تحديد القواعد من الورقة بأكملها.
اتبع هذه الخطوات إذا كان لديك التنسيق الشرطي في ورقة عمل، وكنت بحاجة لإزالته.
لورقة العمل بالكامل:
- ضمن علامة التبويب الصفحة الرئيسية، انقر فوق تنسيق شرطي > مسح القواعد > مسح القواعد من الورقة بأكملها.
في نطاق من الخلايا:
- حدد الخلايا التي تحتوي على التنسيق الشرطي.
- انقر فوق الزر أيقونة التحليل السريع
 الذي يظهر في أسفل يسار البيانات المحددة.
الذي يظهر في أسفل يسار البيانات المحددة. - ملاحظات:عدسة التحليل السريع لن تظهر إذا:
- إذا كانت كافة الخلايا الموجودة في النطاق المحدد فارغة، أو
- إذا كان هناك إدخال فقط في الخلية العلوية اليمنى من النطاق المحدد، فإنها تكون فارغة مع كافة الخلايا الأخرى في النطاق.
- انقر فوق مسح التنسيق.

خطوات البحث عن التنسيقات الشرطية المتطابقة وإزالتها:
- انقر فوق أية خلية تحتوي على التنسيق الشرطي الذي تريد إزالته من خلال ورقة العمل.
- ضمن علامة التبويب الصفحة الرئيسية، انقر فوق السهم الموجود بجانب بحث وتحديد، ثم انقر فوق الانتقال إلى خاص.
- انقر فوق التنسيقات الشرطية.
- انقر فوق نفس ضمن التحقق من صحة البيانات. لتحديد كافة الخلايا التي تحتوي على قواعد التنسيقات الشرطية نفسها.
- ضمن علامة التبويب الصفحة الرئيسية، انقر فوق تنسيق شرطي > مسح القواعد > مسح القواعد من الخلايا المحددة.
ملاحظة: لا تستطيع استخدام التنسيق الشرطي في المراجع الخارجية لمصنف آخر.
المراجع
- برنامج الجداول الإلكترونية مايكروسوفت إكسل Microsoft Excel، ترجمة وإعداد: د. م. مصطفى عبيد، مركز البحوث والدراسات متعدد التخصصات، 2021.
- الموقع الرسمي لشركة مايكروسوفت Microsoft.
 الذي يظهر في أسفل يسار البيانات المحددة.
الذي يظهر في أسفل يسار البيانات المحددة.